PrusaSlicer — бесплатный слайсер с обширным функционалом от Prusa Research, в основу которого легла система Slic3r от Алессандро Ранеллуччи. Изначально слайсер назывался Slic3r PE (Prusa Edition), но поскольку он все больше и больше отходил от исходника, то Prusa официально переименовала его в мае 2019 года, чтобы избежать путаницы. С тех пор PrusaSlicer продолжает развиваться и обновляться каждые несколько месяцев.
Для работы с PrusaSlicer необязательно владеть 3D-принтером от компании Prusa Research, PrusaSlicer включает в себя профили печати для оборудования от многих производителей 3D-принтеров и расходных материалов. В последних версиях слайсер дополнен расширенным функционалом для SLA 3D-печати, автоматическим изменением высоты слоя и многим другим.
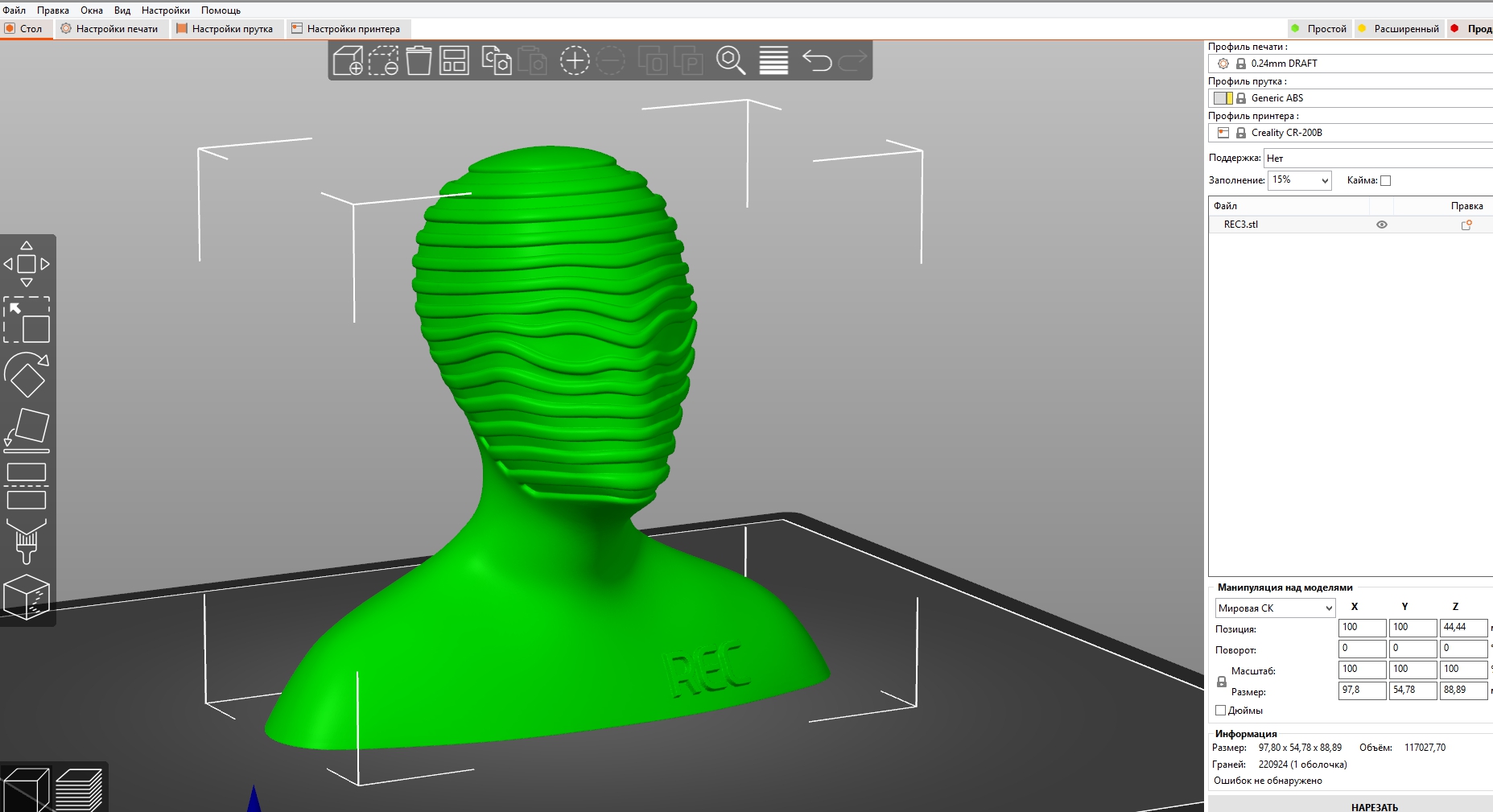
В этой статье мы рассмотрим начало работы с PrusaSlicer и некоторые важные и полезные функции — как базовые, так и расширенные.
Установка и первый запуск
PrusaSlicer можно скачать в раздела Software сайта https://www.prusa3d.com/. После установки и первого запуска программа поможет выбрать 3D-принтеры и материалы, с которыми вы будете работать.
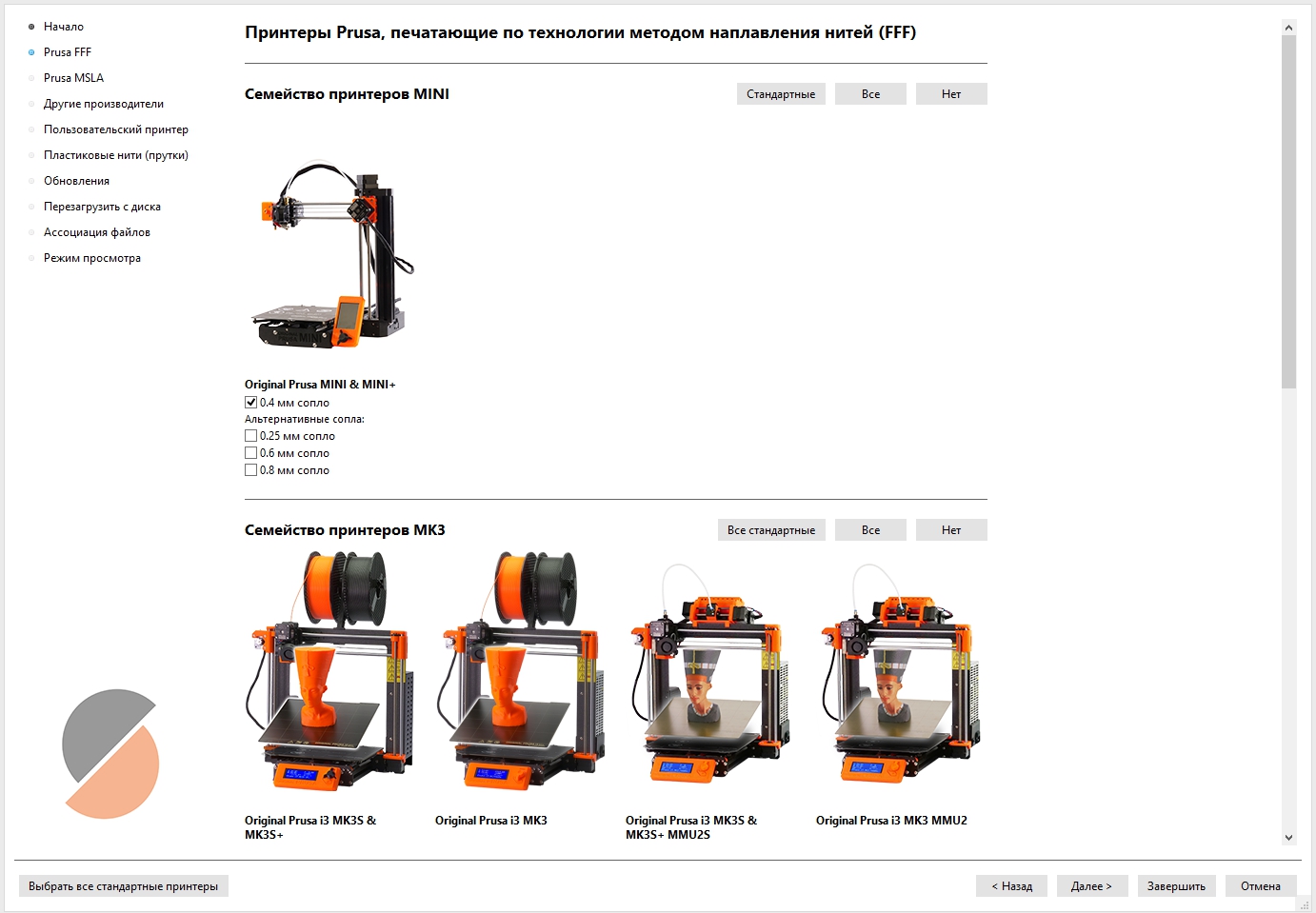
В перечне доступны все FFF/FDM и SLA 3D-принтеры производства Prusa Research, а также самые распространенные 3D-принтеры от сторонних производителей.
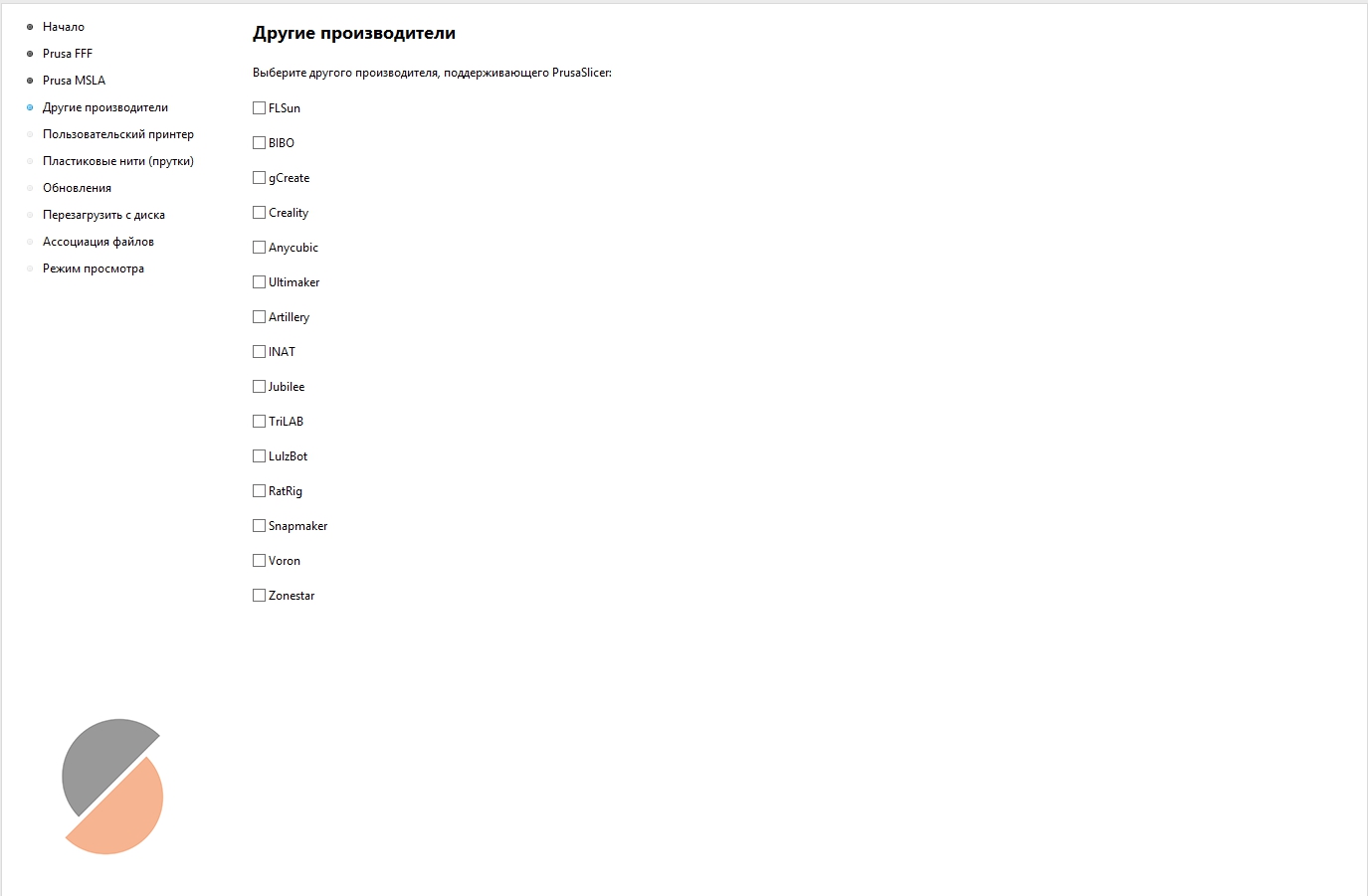
Если вы не нашли свой 3D-принтер в списке, параметры оборудования можно задать вручную.
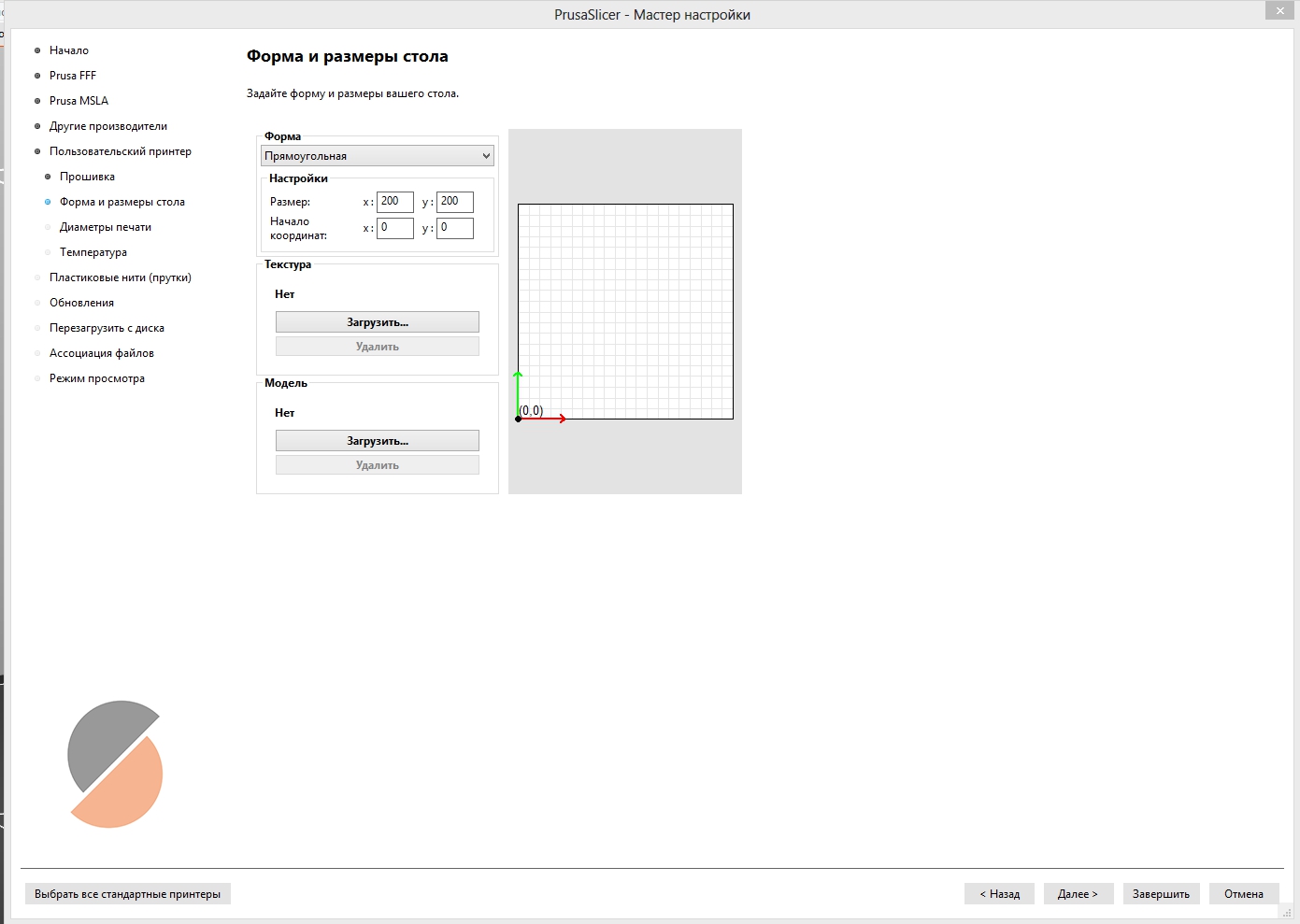
Далее мастер предлагает выбрать профили расходных материалов, которыми будет осуществляться 3D-печать. Филаменты российского производства в этом списке не представлены, поэтому для работы с ними профили 3D-печати придется настраивать вручную.
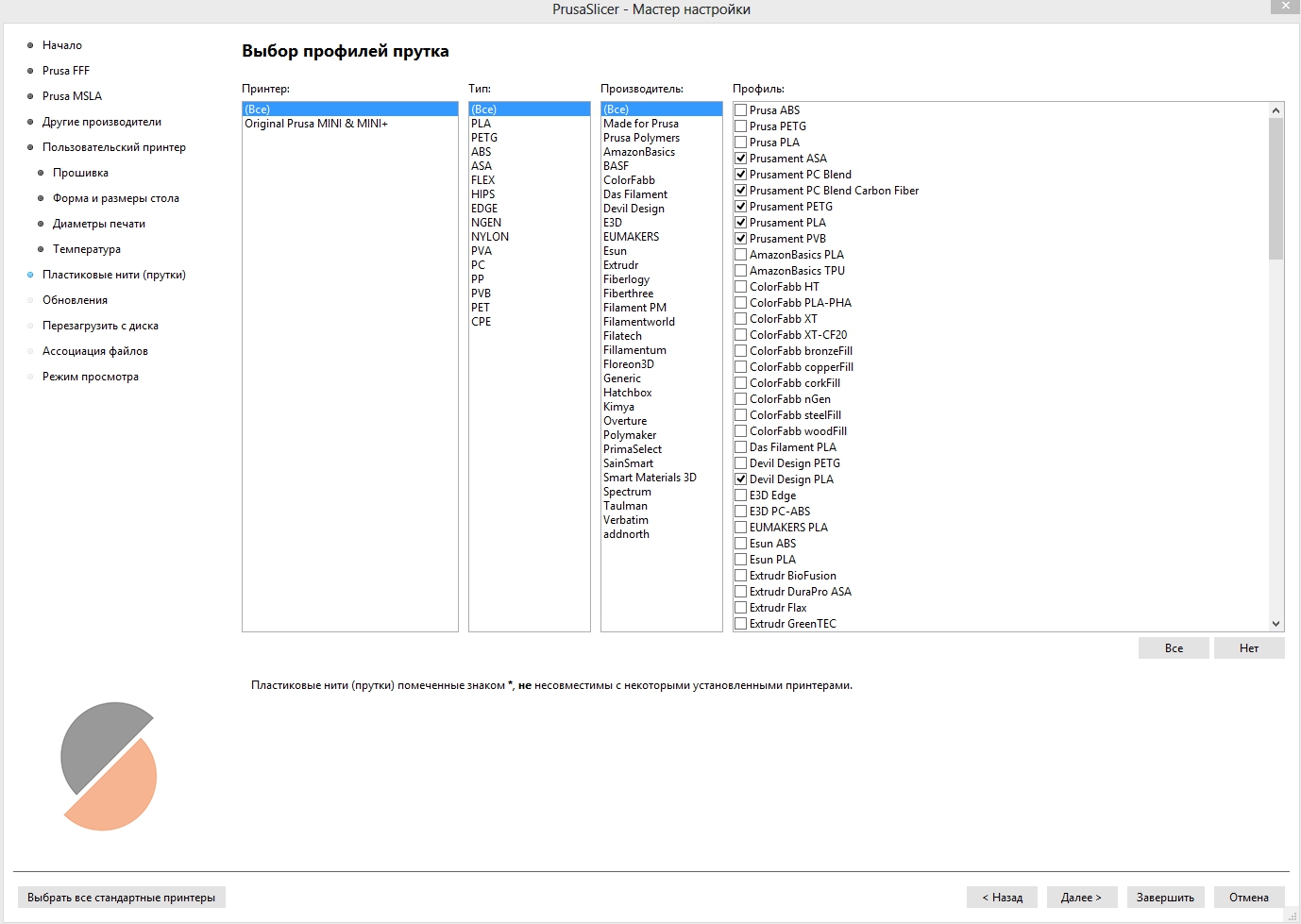
По завершении работы помощника выбранные 3D-принтеры и материалы будут доступны в главном меню программы.
Начало работы с программой
Большую часть окна программы занимает область предварительного просмотра (вид рабочего стола 3D-принтера) c несколькими панелями инструментов управления моделью. Для импорта 3D-модели в слайсер нажмите значок добавления на верхней панели инструментов и добавьте модель на рабочий стол.
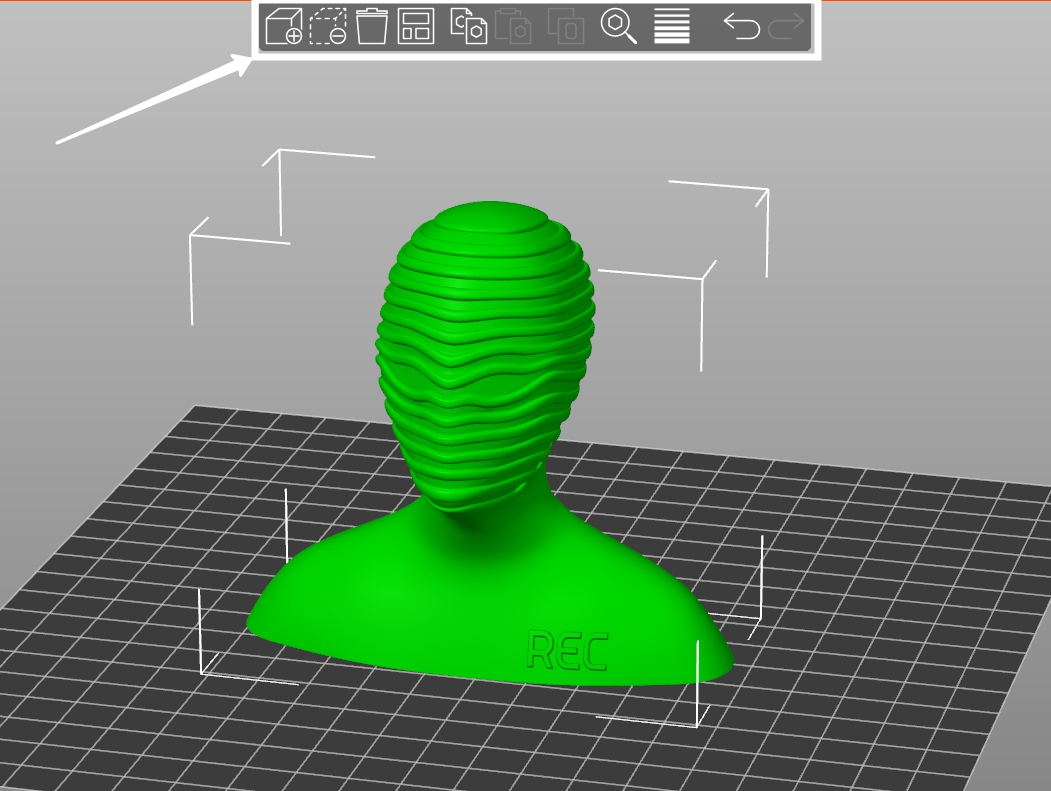
Панели управления
Функционал верхней панели управления:

- добавление модели;
- удаление выделенной модели;
- очистка стола (удаление всех объектов);
- автоматическое выравнивание всех деталей на столе;
- кнопки копирования и вставки детали;
- кнопки увеличения и уменьшения количества экземпляров (доступны в расширенном и продвинутом режимах);
- кнопка ассистента по адаптивным слоям;
- кнопки назад и вперед (отмена действия, возврат действия).
Функционал левой панели управления:
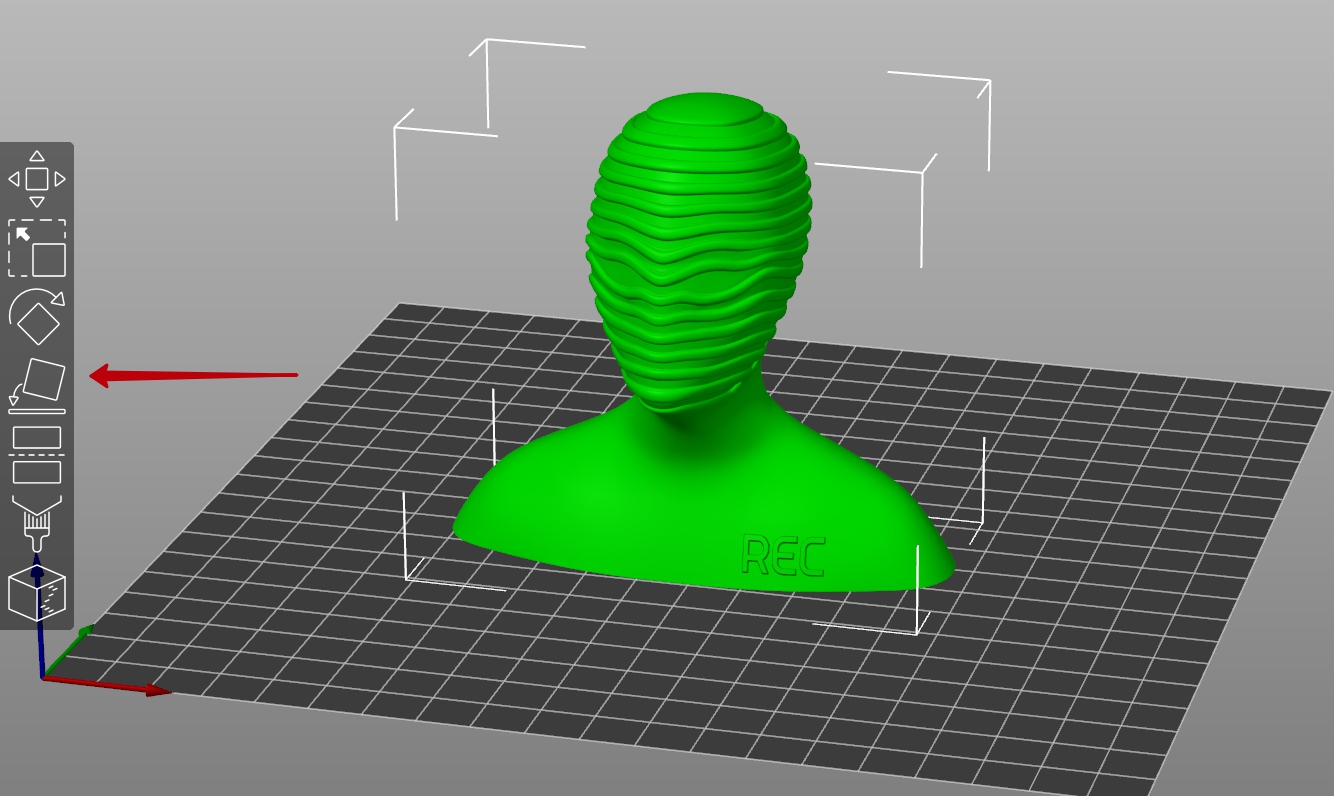
- перемещение модели;
- масштаб модели;
- поворот модели;
- положить поверхностью на стол (автоматически определяет плоскости на модели, которые можно развернуть параллельно к плоскости стола);
- разрезать горизонтальной плоскостью (позволяет разрезать модель на отдельно печатаемые части);
- рисование поддержек: позволяет выстраивать поддержки моделей в ручном режиме (кнопка доступна только в в расширенном и продвинутом режимах).
- рисование шва: позволяет настраивать расположение шва при 3D-печати (кнопка доступна только в в расширенном и продвинутом режимах).
Режимы и правая панель
У PrusaSlicer есть три режима работы для пользователей с разными уровнями подготовки:
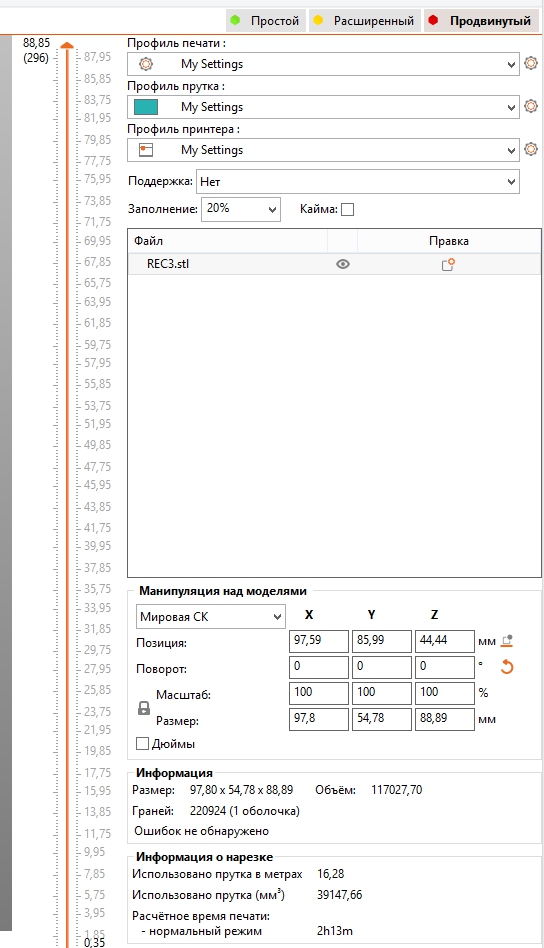
- Простой режим, обозначенный зеленым цветом, предоставляет основные элементы управления для начала работы с моделью;
- Расширенный режим, обозначенный желтым цветом, дает доступ к более сложным настройкам;
- Продвинутый режим, обозначенный красным цветом, разблокирует все настройки и предназначен для самых опытных пользователей.
Чуть ниже в панели находятся настройки 3D-принтера, пластика и 3D-печати. Настройки по умолчанию можно изменить, нажав на иконку шестеренки справа от пунктов меню.
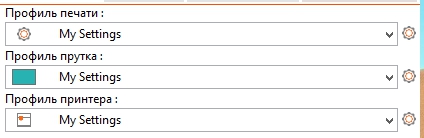
Также можно выставить параметры поддержек и плотность заполнения модели, включить или выключить кайму и произвести манипуляции с моделью: повернуть, масштабировать и так далее. В нижней части панели находится кнопка предварительного просмотра: при нажатии приложение автоматически нарежет модель с параметрами экспорта.
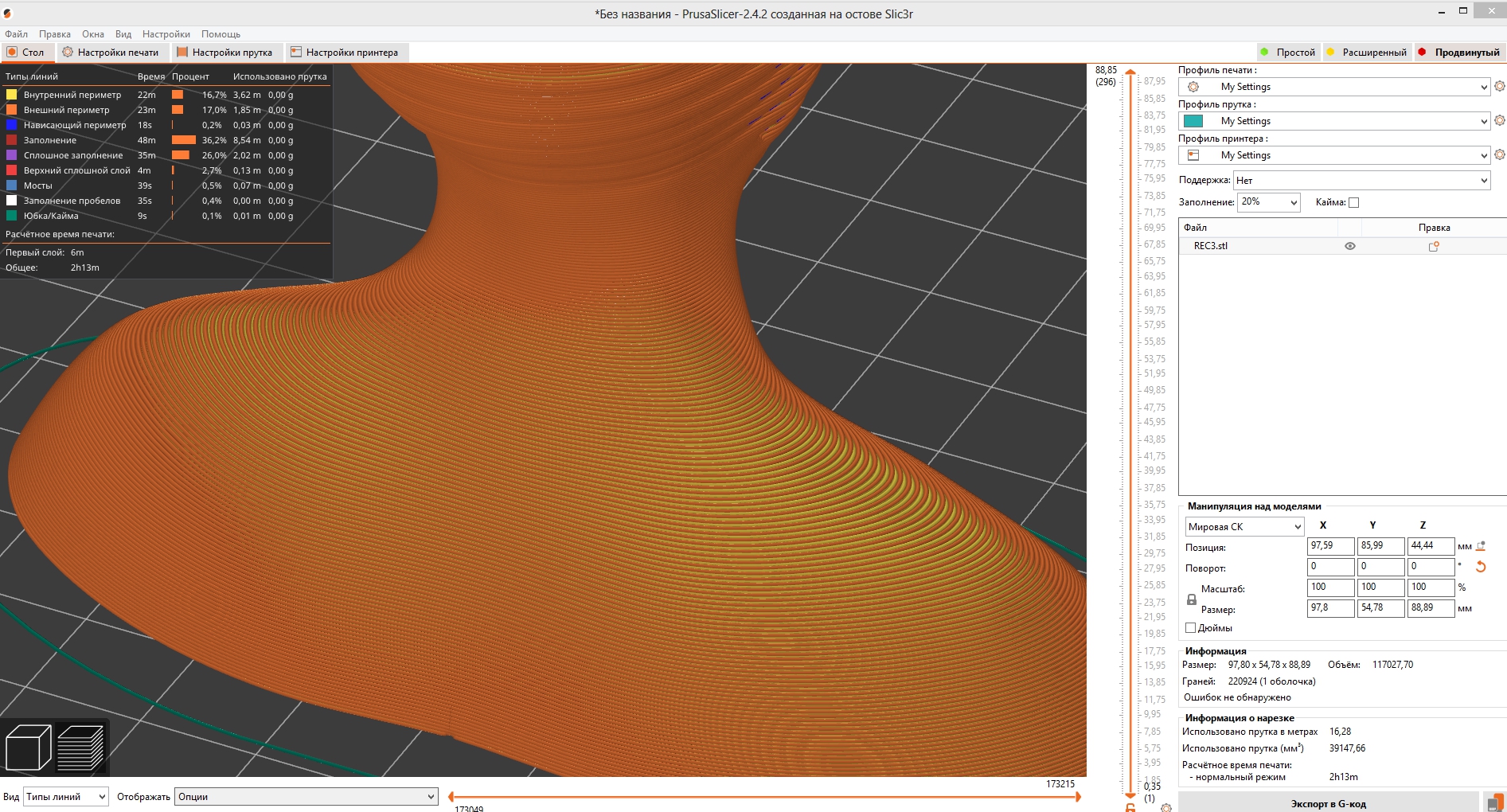
Настройки
Настройки распределены по трем группам: «Настройки печати», «Настройки прутка» и «Настройки принтера». Каждый группа находится на отдельной вкладке и имеет сохраняемый профиль и расширенный список изменений для пользователей с разными уровнями опыта.
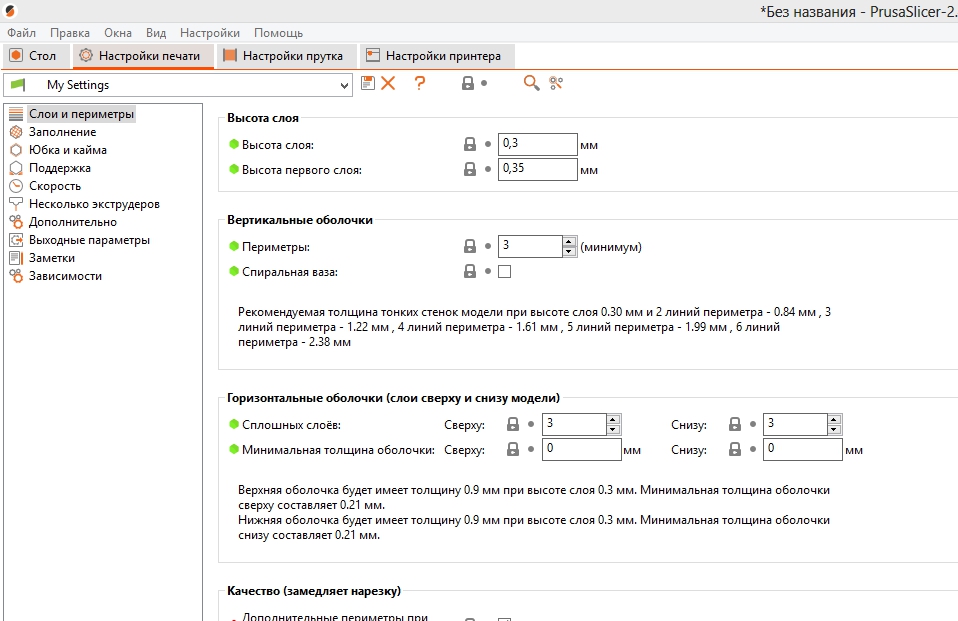
Какой бы режим вы ни выбрали, все настройки будут иметь цветовую кодировку, обозначающую относительную сложность. Еще одно удобство заключается в подсказках, всплывающих при наведении курсора на любой из параметров.
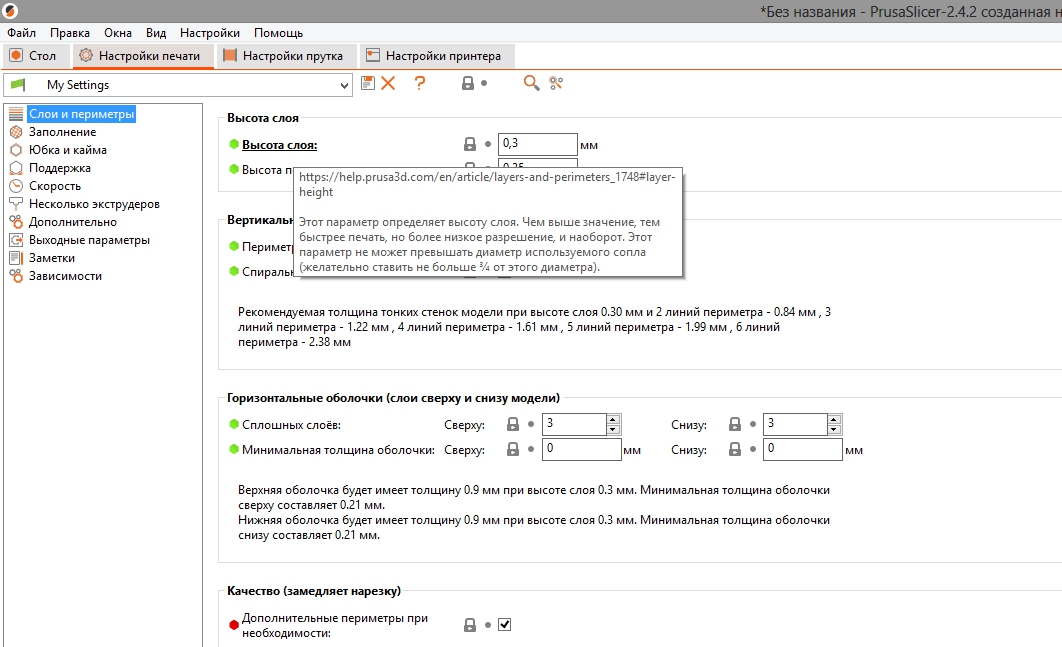
При изменении какой-либо настройки по умолчанию параметр будет отмечен как «измененный», после чего измененный профиль можно сохранить. При необходимости всегда можно вернуться к настройке по умолчанию, нажав на стрелку отмены рядом с измененной настройкой.
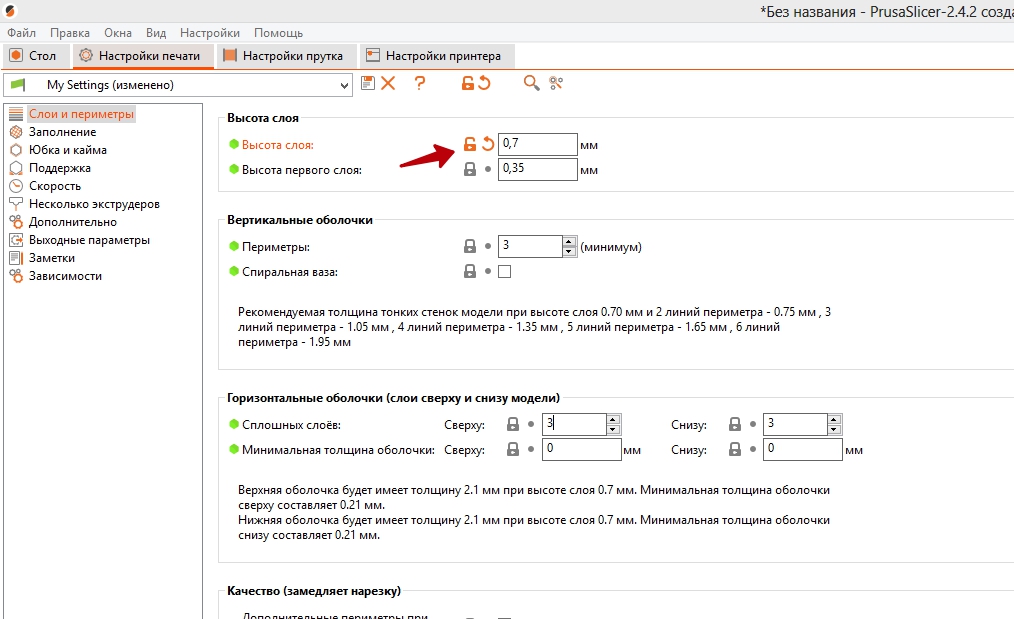
Чтобы запомнить все настройки просто сохраните проект в формате 3MF. Он будет содержать все скорректированные профили, модели и настройки 3D-печати.
Вкладка параметров 3D-печати
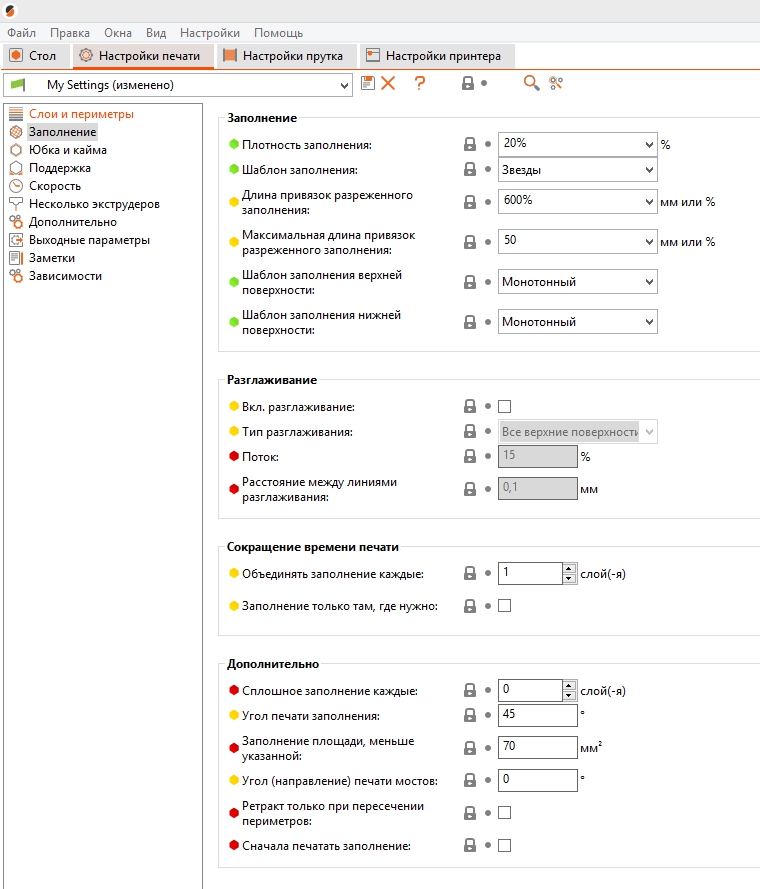
В этой группе настроек находятся несколько разделов, необходимых для настройки задания 3D-печати. Напомним, что в зависимости от режима (от простого до продвинутого) количество настроек и микроподстроек может быть разным. В продвинутом режиме доступны следующие настройки:
- Слои и периметры: эти параметры включают основные настройки внешнего вида модели и качества печати;
- Заполнение: все, что связано с заполнением модели и ее прочностью;
- Юбка и кайма: установка параметров юбки и каймы;
- Поддержка: настройка параметров поддержек и настройка плота;
- Скорость: управление ускорениями и скоростями при 3D-печати;
- Несколько экструдеров: настройки печати для 3D-принтеров с несколькими экструдерами;
- Дополнительные параметры: настройки ширины экструзии, потока, перекрытия, и прочие параметры.
Настройки прутка
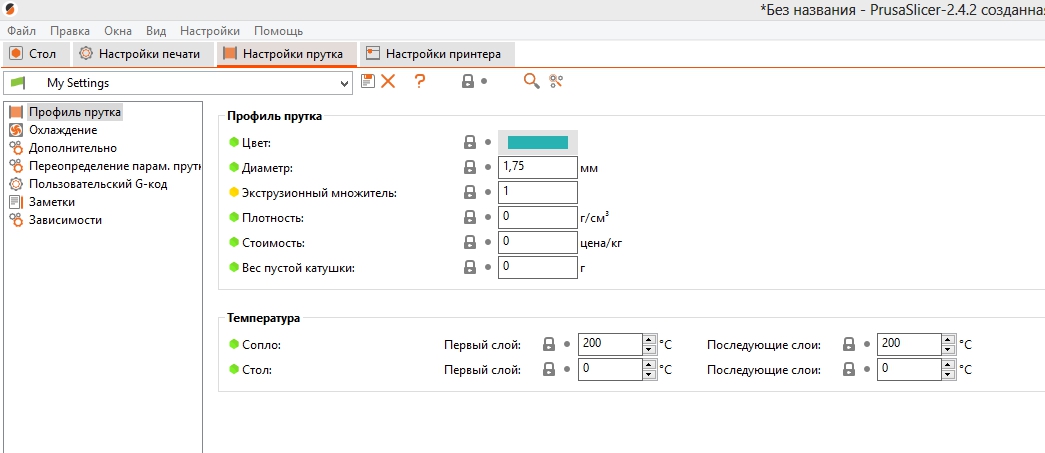
В этой группе настроек изменяются параметры, зависящие от используемого филамента: температуры экструдера и платформы, параметры ретракта, настройки обдува. Также в этом разделе можно указать стоимость катушки филамента, и программа будет самостоятельно высчитывать примерную стоимость прутка, потраченного на 3D-печать.
Настройки 3D-принтера
Если при установке PrusaSlicer вы указали 3D-принтер в списке мастера настройки, то изменение параметров не потребуется. При добавлении 3D-принтера, отсутствующего в базе данных PrusaSlicer, например самодельного, необходимо указать параметры вашего оборудования.
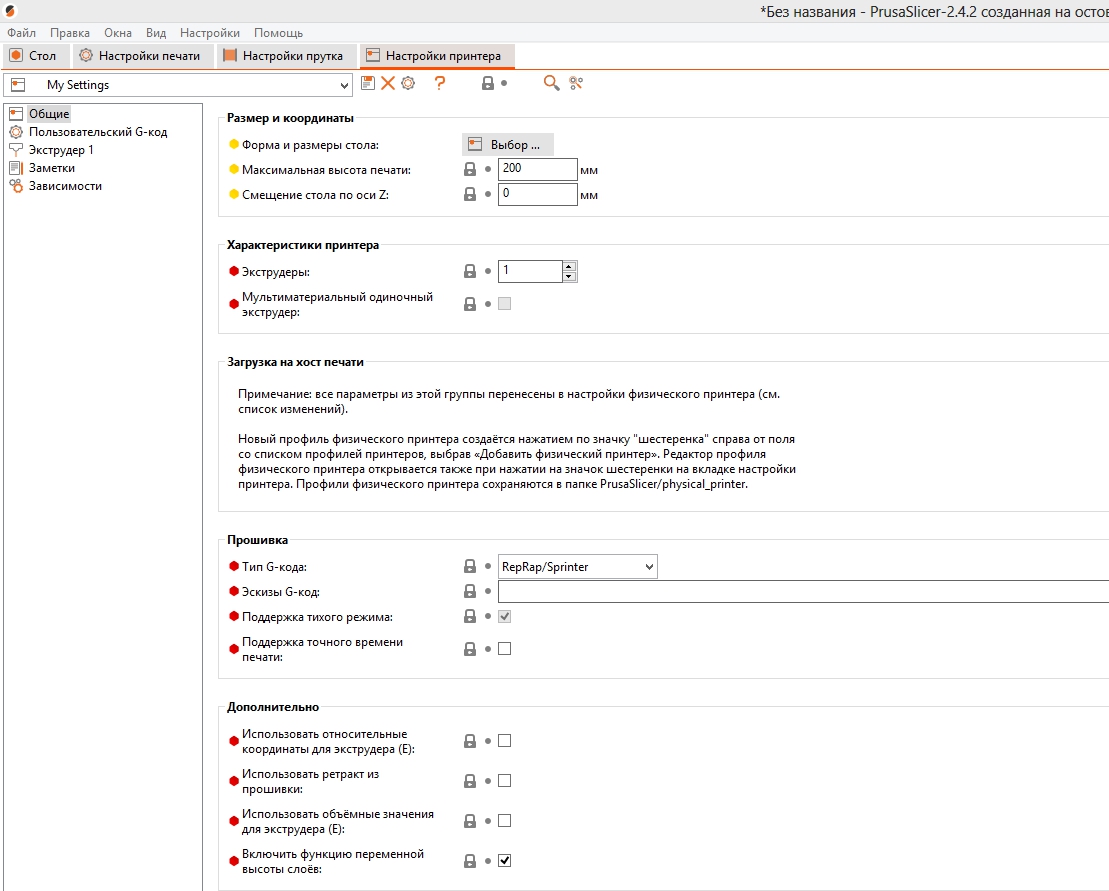
Также в этом разделе можно настроить ряд важных параметров, от которых будет зависеть качество 3D-печати:
- Длина ретракта помогает решать ряд проблем с качеством 3D-печати (параметр зависит от типа материала и его свойств);
- Подъем Z (Z-hop): настройка высоты сопла над моделью при холостых перемещениях;
- Редактирование пользовательского G-кода: раздел для профессионалов, позволяющий редактировать G-код.
Дополнительные возможности
PrusaSlicer имеет ряд примечательных функций помимо стандартных настроек подготовки модели к 3D-печати.
Переменная высота слоя
Переменная высота слоя (выставляется в верхнем меню) может сократить время 3D-печати без ущерба качеству. Раньше слои можно было настраивать только вручную, но в PrusaSlicer можно выбрать автоматические параметры, анализирующие модель и применяющие оптимальные настройки высоты слоя на разных участках. Инструмент изменяет высоту слоя в зависимости от формы модели.
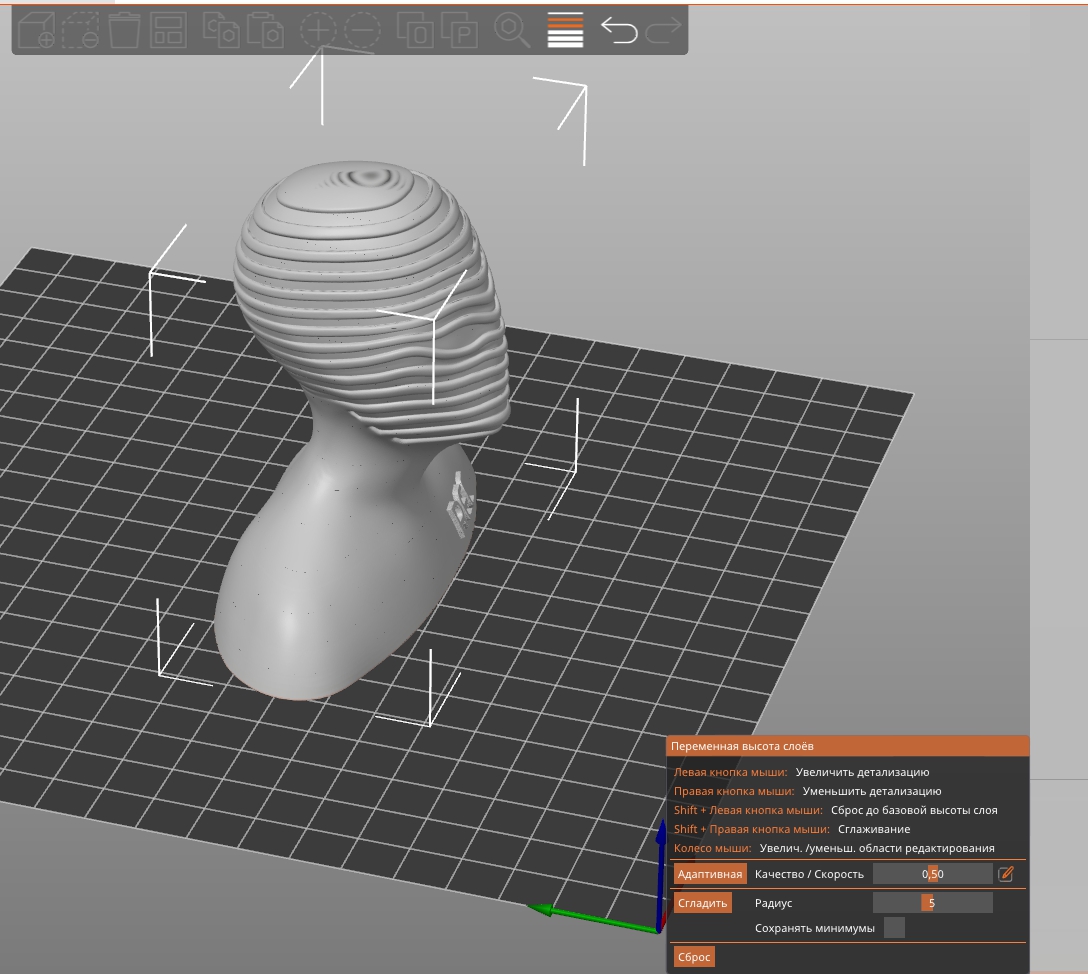
Еще одна связанная со слоями функция — компенсация эффекта «слоновьей ноги». Слоновья нога — это растекание первых слоев. Активировав эту функцию можно настроить силу прижатия слоев и компенсировать нежелательный эффект.
Пауза печати
Вставка паузы на определенной высоте — очень полезная функция. Пауза на определенном слое позволяет, например, вставлять в модели магниты или заменять пластик.
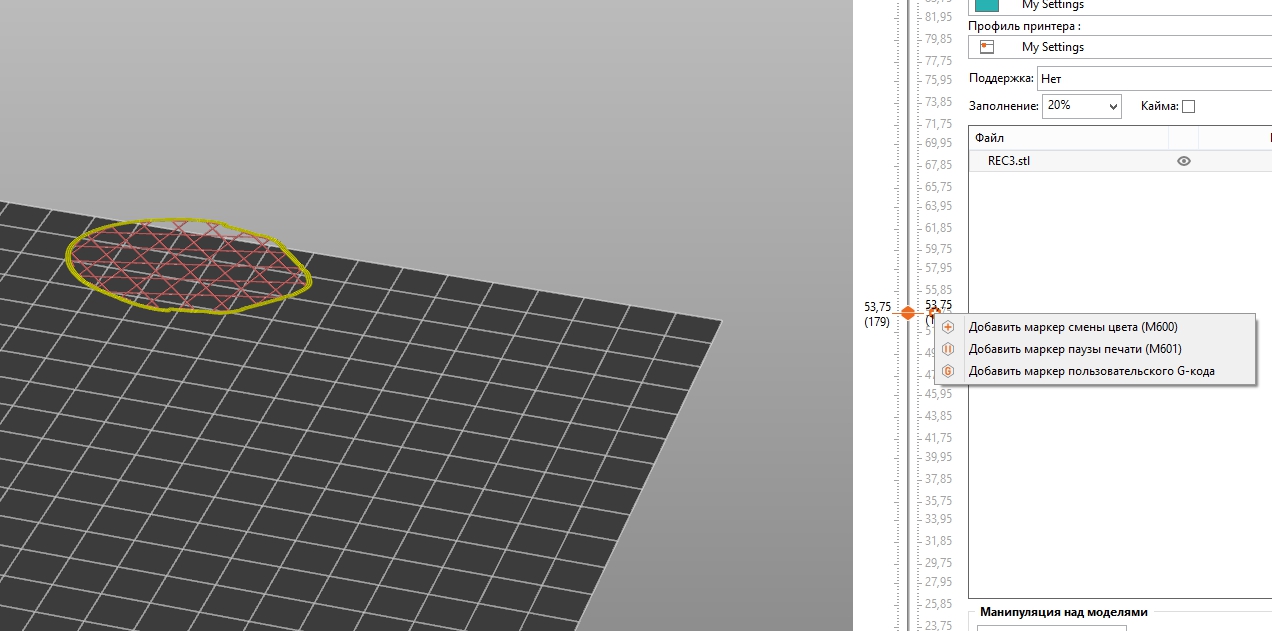
Ремонт модели
Эта функция исправляет ошибки в полигональных сетках неверно спроектированных моделей. Мы рекомендуем использовать этот функционал для каждой модели.
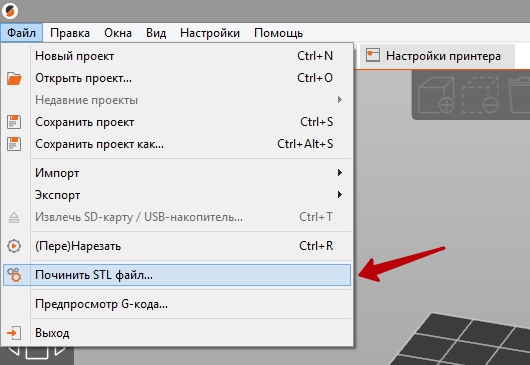
Более подробно работу с PrusaSlicer рассмотрим в следующей статье.

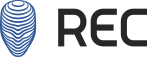


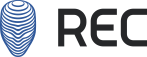
Чтобы написать отзыв нужно авторизоватся
Вход через социальные сети