Редактировать STL-файлы можно в двух видах программного обеспечения — системах автоматизированного проектирования (CАПР, CAD), либо специализированных программах для работы с полигональными сетками. Рассмотрим наиболее популярные варианты.
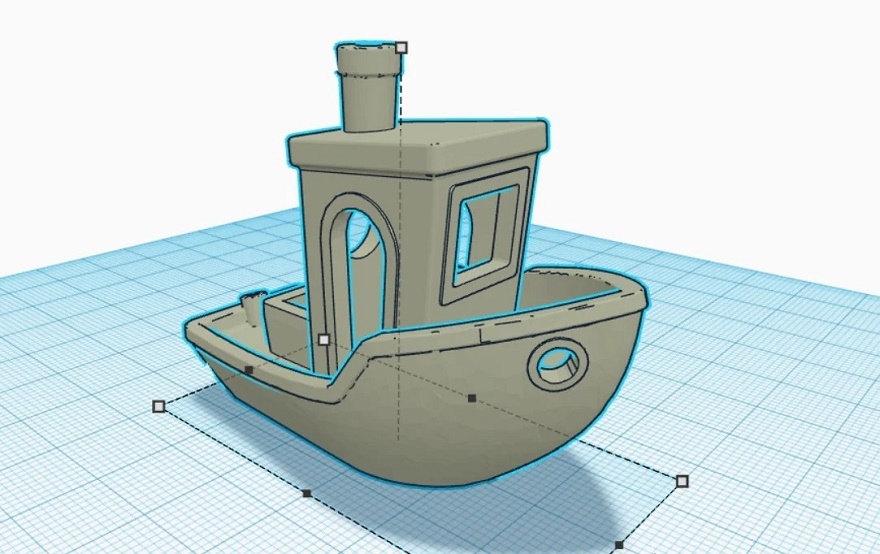
Содержание:
САПР задуманы как инструменты проектирования — высокоточные, с возможностью построения твердотельных моделей. Эти инструменты изначально не предназначались для 3D-печати. Например, в САПР круги являются «настоящими» кругами, то есть криволинейными фигурами, а в 3D-печати и в файлах STL любые круги представлены в виде многоугольников. Таким образом, инструменты САПР не могут проявить себя в полную силу при редактировании файлов STL. Тем не менее, их можно использовать для работы с STL-файлами. Три из четырех инструментов, которые мы приведем ниже, как раз попадают в категорию САПР — это Tinkercad, FreeCAD и Blender.
С другой стороны, есть инструменты редактирования полигональных сеток, также называемых «мешами» — такие, как Meshmixer и MeshLab. Они предназначены для моделирования, анимации и воспроизведения объектов, представленных двухмерными поверхностями. Это означает, что у этих объектов есть только оболочка, то есть они пустотелые. Если такие модели не переделать в твердотельные, у стенок не будет толщины и их нельзя будет напечатать, но подобные трансформации можно проводить в том же Meshmixer. На самом деле редакторы мешей — отличные инструменты, когда дело доходит до редактирования STL-файлов.
1. Tinkercad
Tinkercad — это полностью бесплатная онлайн-САПР, разработанная компанией Autodesk. ЕЕ главная особенность в том, что она позволяет использовать простые геометрические формы — так называемые «примитивы» — в качестве строительных блоков для создания 3D-моделей, однако Tinkercad также позволяет импортировать и редактировать STL. Это может быть очень полезно для простых правок, таких как добавление текста, удаление части дизайна или объединение двух STL в одну модель.
Шаг 1: Импортируйте STL
Во-первых, вам нужно создать бесплатную учетную запись, если у вас ее еще нет, и войти в нее.
Откройте новый дизайн.
Нажмите Импорт (Import) в правом верхнем углу.
Выберите Выбрать файл (Choose a File).
Выберите нужный STL и нажмите OK.
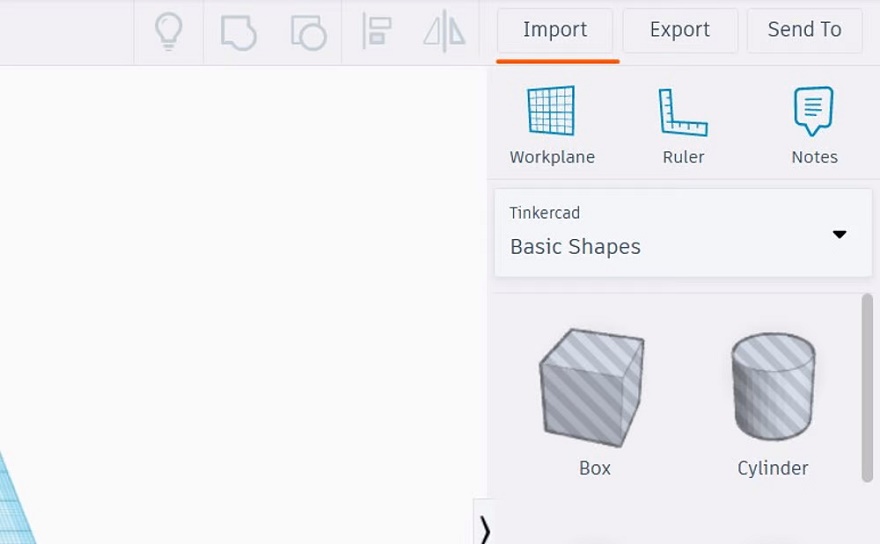
Шаг 2. Примените настройки размера и масштабирования
Перед импортом в рабочую область Tinkercad дает базовый обзор STL, включая размеры детали. Если вам нужно масштабировать свой дизайн до определенного масштаба, это самый простой способ.
Просто введите процент масштабирования или желаемые размеры в поля.
Щелкните Импорт (Import).
Загрузка файла в рабочую область Tinkercad может занять несколько минут, в зависимости от сложности и размера файла.
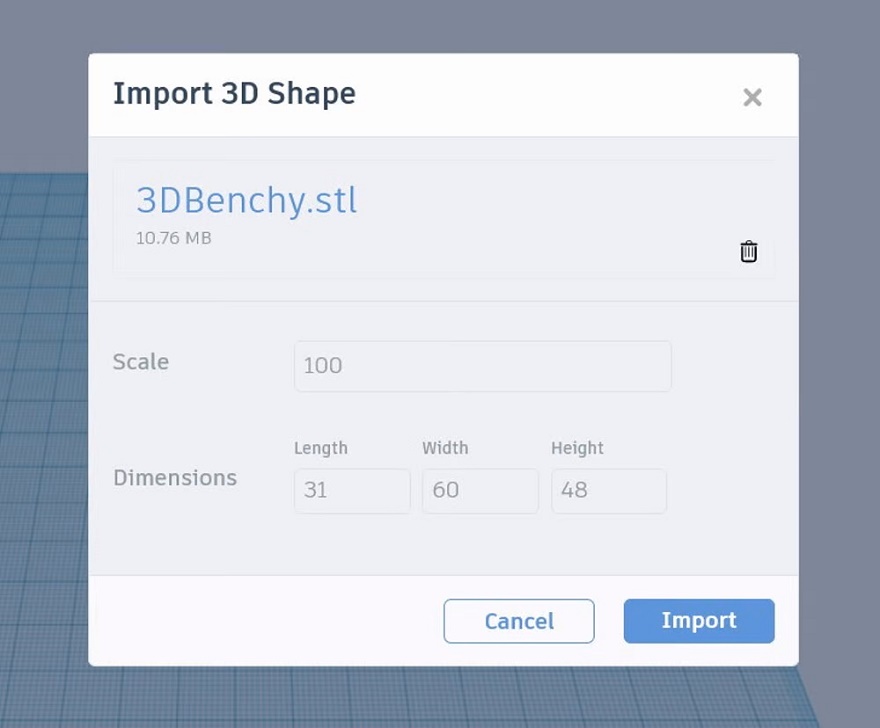
Шаг 3: Отредактируйте файл STL
После того как Tinkercad завершит импорт файла, вы можете использовать любые простые формы, генераторы форм или различные другие формы, предоставляемые Tinkercad, для редактирования STL. Кроме того, вы можете импортировать другие файлы STL и использовать их для дальнейшего изменения дизайна. Также можно настроить размер и масштаб, используя точки перетаскивания в рабочей области.
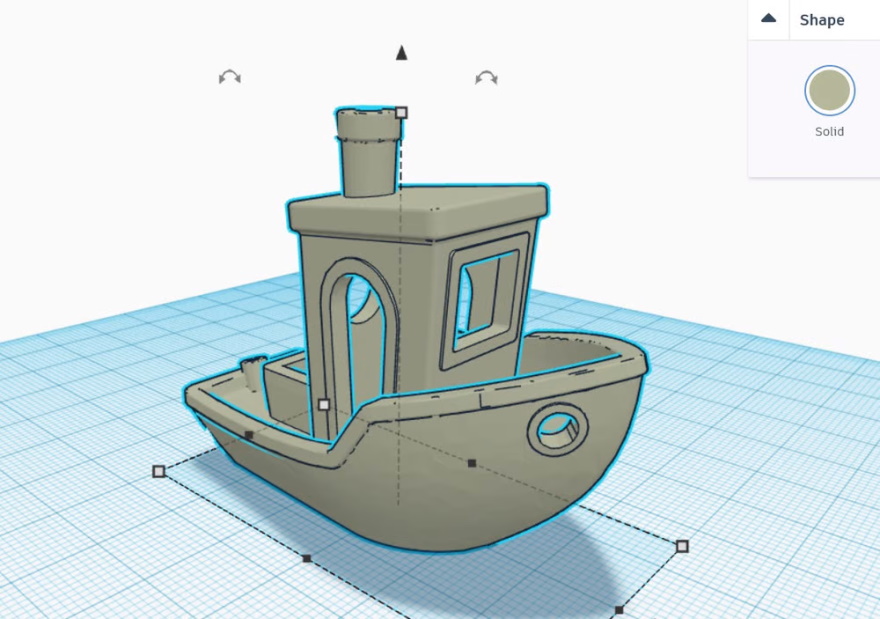
Шаг 4: Экспортируйте как STL
После того как вы отредактировали дизайн, его можно экспортировать как STL.
Выберите все, что вы хотите экспортировать.
Нажмите Экспорт (Export) в правом верхнем углу.
Следуйте инструкциям, чтобы экспортировать дизайн в виде файла STL.
Плюсы и минусы Tinkercad
Tinkercad прост в использовании, работает без сбоев и имеет все основные инструменты, необходимые для создания простой 3D-модели. С другой стороны, в нем отсутствуют некоторые ключевые функции «правильного» редактора STL, в частности инструменты для моделирования поверхностей и ремонта сеток.
2. FreeCAD
FreeCAD — это бесплатная САПР с открытым исходным кодом, предлагающая множество различных инструментов проектирования. Программу можно скачать бесплатно с веб-сайта проекта FreeCAD, только не забудьте выбрать правильную версию для вашей операционной системы.
У FreeCAD есть одно серьезное ограничение — проблемы с пересекающимися структурами вплоть до того, что она может испортить сетку, если та содержит пересекающиеся ребра.
Шаг 1: Откройте файл STL и преобразуйте его в твердотельную модель
Откройте FreeCAD и создайте новый документ, нажав Файл > Создать (File > New).
Нажмите Файл > Импорт (File > Import) и выберите объект, который хотите изменить. FreeCAD также может открывать другие форматы, такие как OBJ и AST.
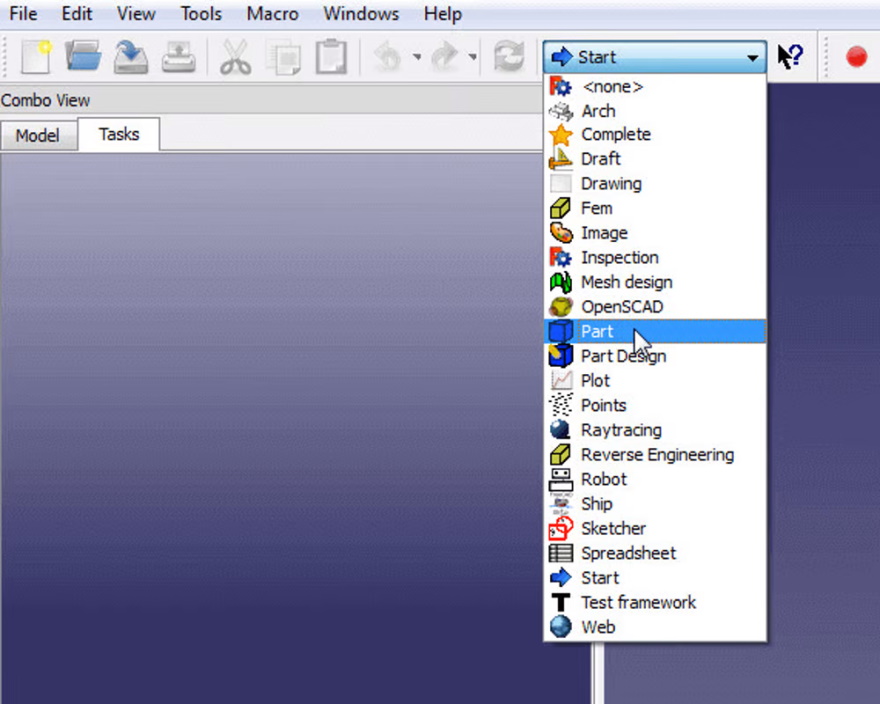
Измените рабочую область на Деталь (Part).
Выберите импортированный объект во вкладке Модель (Model).
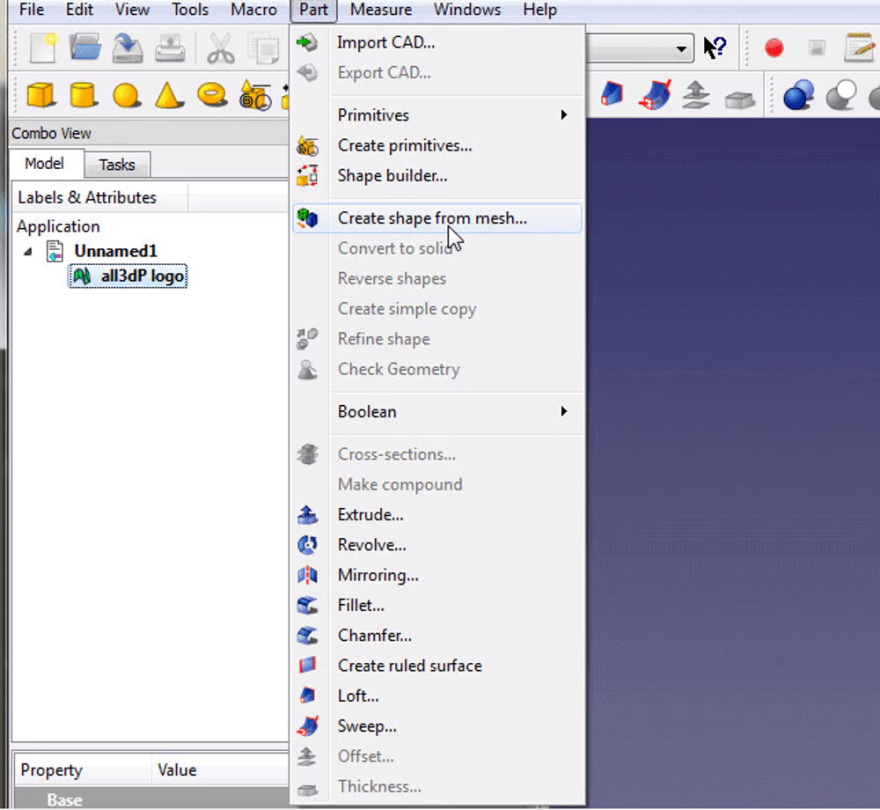
Теперь нажмите Деталь > Создать фигуру из сетки (Part > Create shape from mesh). Это разделит импортированный объект на множество маленьких треугольников. Вы можете настроить точность тесселяции, но 0,10 вполне подходит для большинства объектов. Чем меньше это значение, тем дольше займет преобразование объекта.
Теперь можно удалить или скрыть импортированную сетку. Останется форма импортированного объекта, состоящая из множества треугольников.
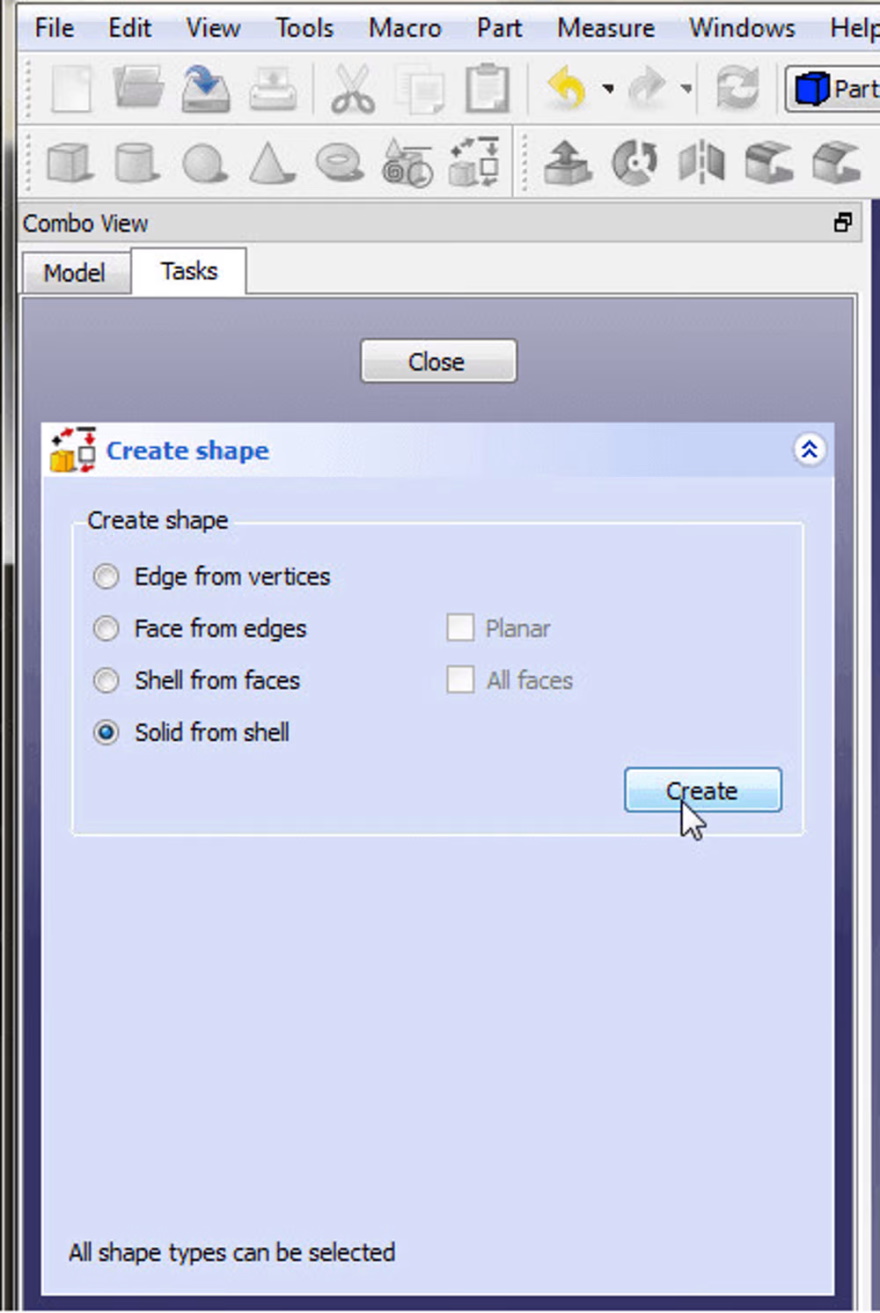
Щелкните Продвинутые (Advanced) и выберите Твердое тело из оболочки (Solid from shell). Теперь нажмите на любой треугольник в импортированном объекте, а затем выберите Создать (Create). Поначалу вы ничего не заметите, потому что форма перекрывает твердое тело. Нажмите Закрыть (Close), чтобы закончить.
Затем удалите или скройте старую форму. Теперь у вас есть твердое тело, готовое к редактированию.
Шаг 2: Отредактируйте файл STL
Переключите рабочую область на Дизайн детали (Part Design).
Нажмите на любую грань, к которой вы хотите добавить или удалить материал, чтобы она стала зеленой.
Теперь нажмите Создать эскиз (Create Sketch).
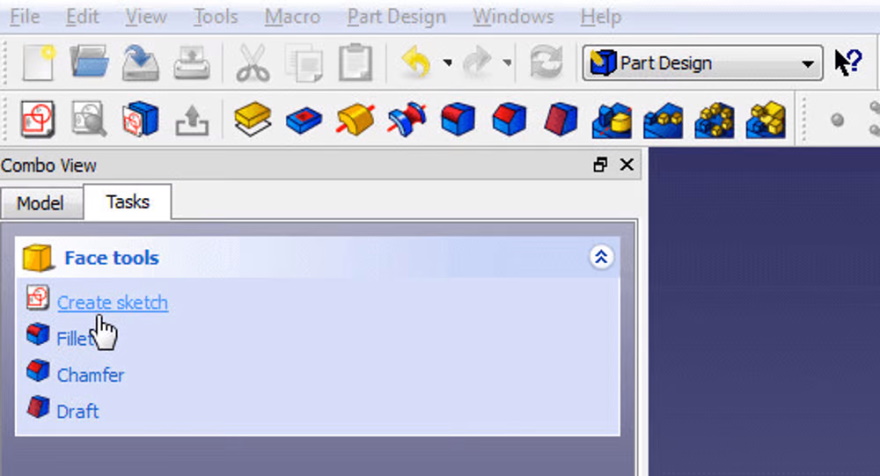
Создайте фигуру, которую хотите выдавить или вырезать, используя инструменты для рисования кругов, прямоугольников и линий.
Нажмите Закрыть (Close), чтобы подтвердить эскиз. Если вы захотите отредактировать эскиз, дважды щелкните его в дереве модели.
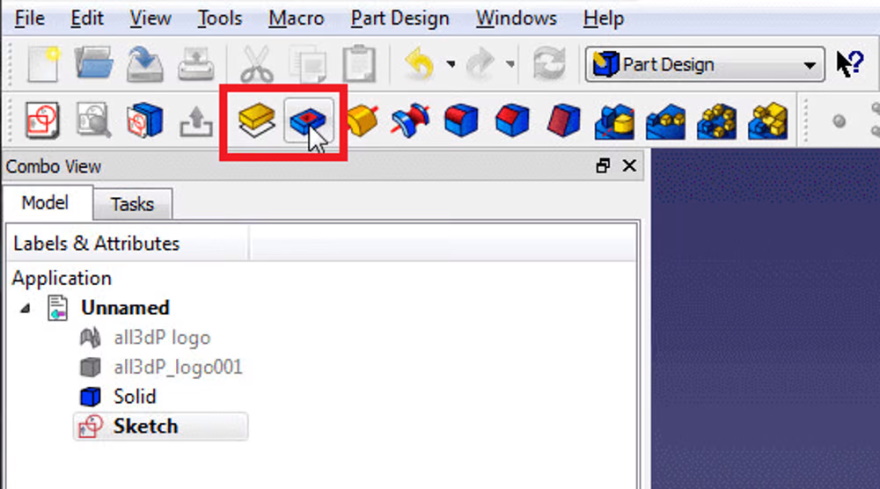
Теперь выберите функцию, которую хотите применить — инструмент Pad для выдавливания или Pocket для вырезания элементов.
Шаг 3: Ремонт STL
FreeCAD имеет обширный набор инструментов для восстановления мешей.
Выберите Сетки > Анализ > Оценить и восстановить сетку (Meshes > Analyze > Evaluate).
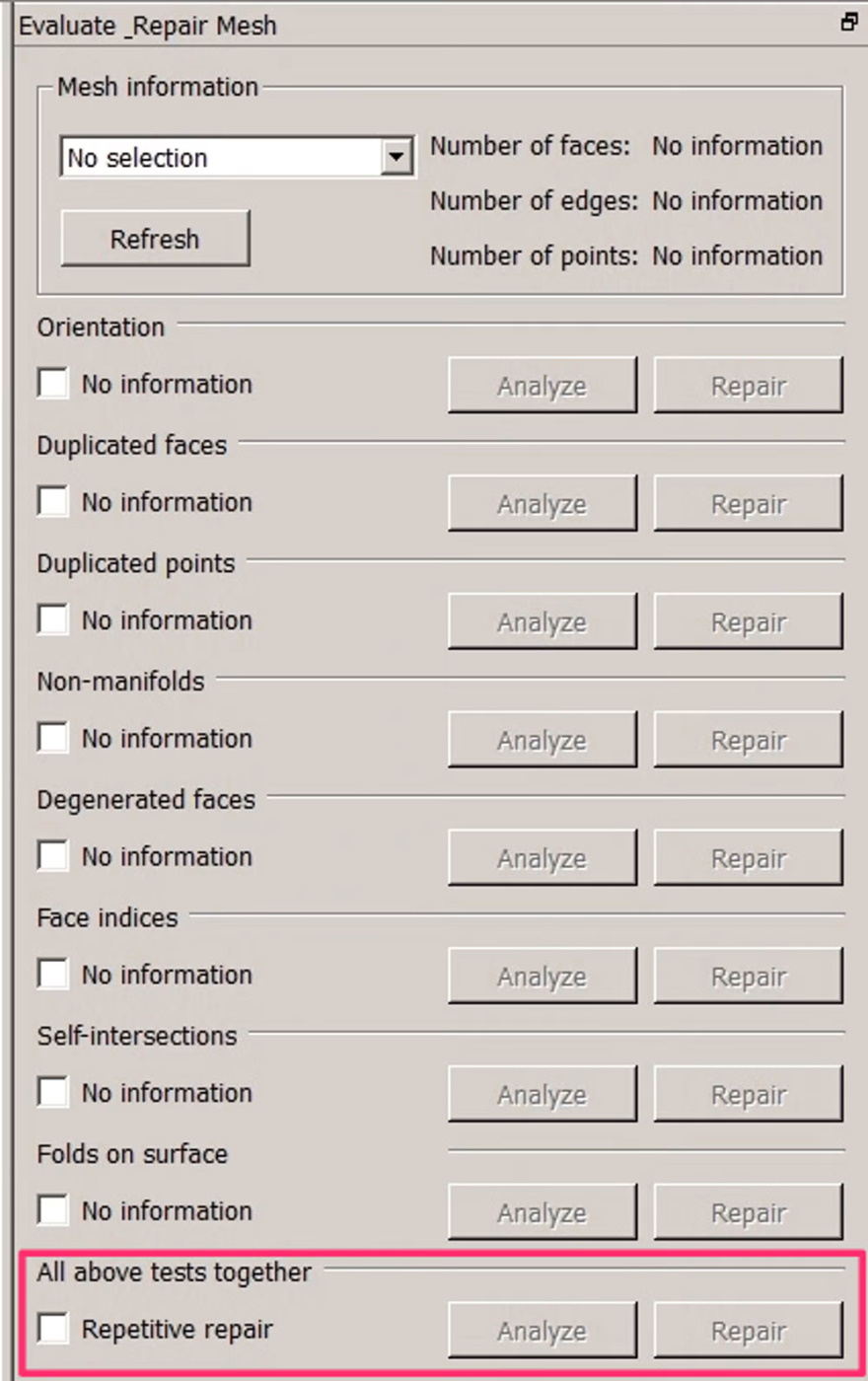
Если вы уже знаете, какие дефекты есть у вашего меша, выберите соответствующий пункт в списке и нажмите Анализировать (Analyze).
В противном случае выберите Все вышеуказанные тесты вместе (All above tests together) и нажмите Анализировать (Analyze).
После завершения анализа нажмите Отремонтировать (Repair).
Шаг 4: Экспортируйте как файл STL
Чтобы снова экспортировать объект в виде файла STL, выберите последний элемент в дереве модели. Затем нажмите Файл > Экспорт (File > Export) и выберите Форматы сетки (Mesh formats).
Плюсы и минусы использования FreeCAD
При использовании FreeCAD в качестве редактора STL вы заметите его настоящее назначение: это САПР для создания механических деталей, а не для моделирования. Это хорошо, если вы хотите построить технический объект, но ваять 3D-модели во FreeCAD очень сложно, поскольку отсутствует 3D-вид со свободным перемещением, а лепка практически невозможна.
3. Blender
Blender — еще одна отличная бесплатная программа для создания моделей для 3D-печати, игр или видеоклипов. Она содержит множество полезных инструментов, например различные алгоритмы сглаживания или интерпретации поверхности. Также очень легко импортировать и подготавливать STL-файлы для моделирования. Тем не менее, потребуется некоторое время, чтобы привыкнуть к Blender, так как из-за огромного количества различных инструментов и команд он может быть довольно непонятным. Также может потребоваться мощный компьютер, особенно если вы собираетесь генерировать высокополигональные модели.
Программу можно скачать с веб-сайта проекта Blender.
Шаг 1: Откройте файл STL
Удалите куб, наведя на него курсор мышки и нажав кнопку Del.
Нажмите Файл > Импорт > STL (File > Import > STL), найдите файл, который хотите открыть, и импортируйте его.
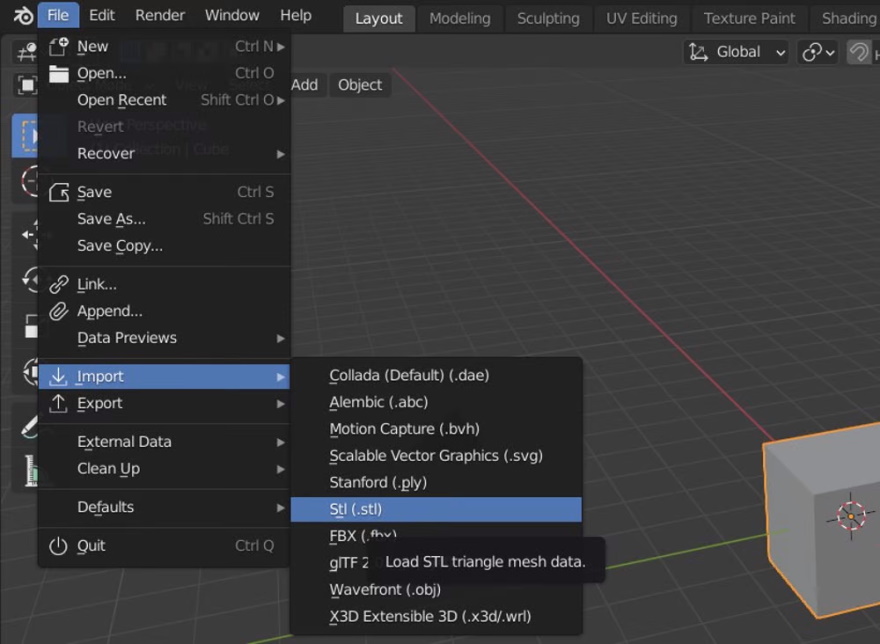
Шаг 2: Отредактируйте файл STL
Переключитесь из режима Объект (Object) в режим Редактирование (Edit). Теперь вы сможете видеть все ребра, из которых состоит ваша модель.
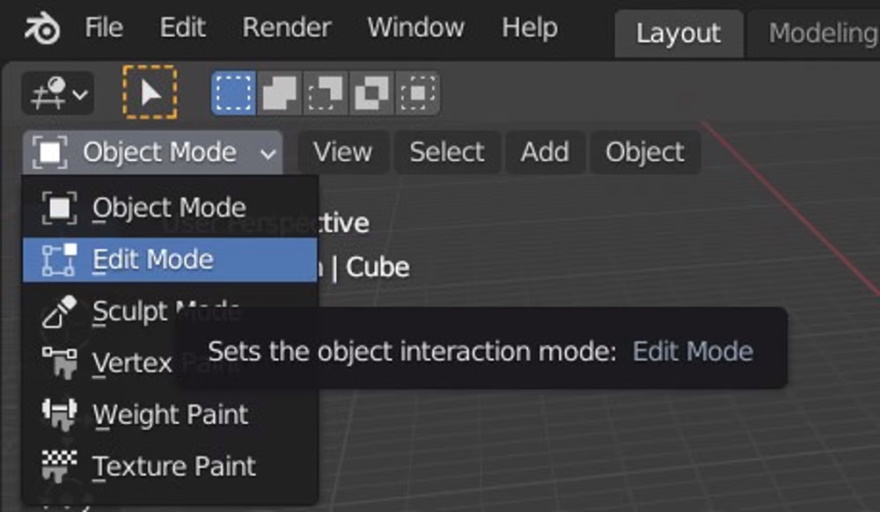
Затем нажмите Alt+L, чтобы выбрать все элементы — модель станет оранжевой. Вы также можете выбрать отдельные точки, ребра или плоскости, щелкнув их правой кнопкой мыши.
Чтобы преобразовать треугольники в прямоугольники, используйте Alt+J.
Теперь можно изменить количество граней, из которых состоит модель, с помощью команд Subdivide или Un-Subdivide. Щелкните правой кнопкой мыши для доступа к инструменту Subdivide.
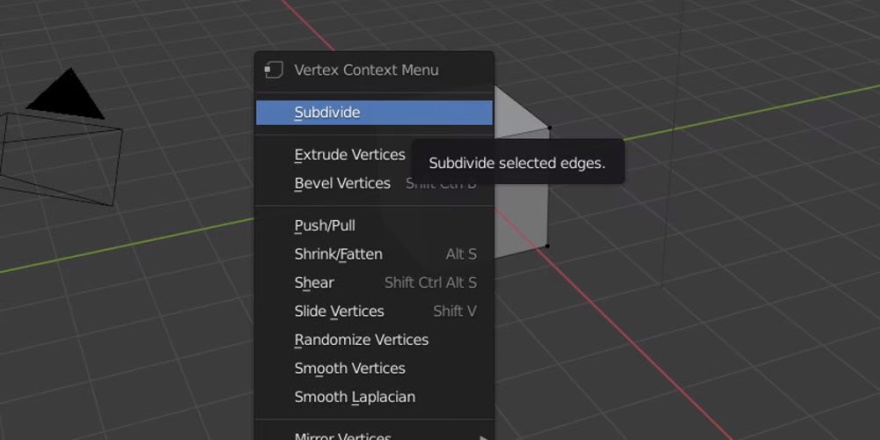
Используйте функции Vertex, Edge и Face select, чтобы выдавливать, перемещать или удалять части модели.
При необходимости во вкладе Add можно найти и добавить в модель разные элементы — плоскости, кубы, сферы и так далее.
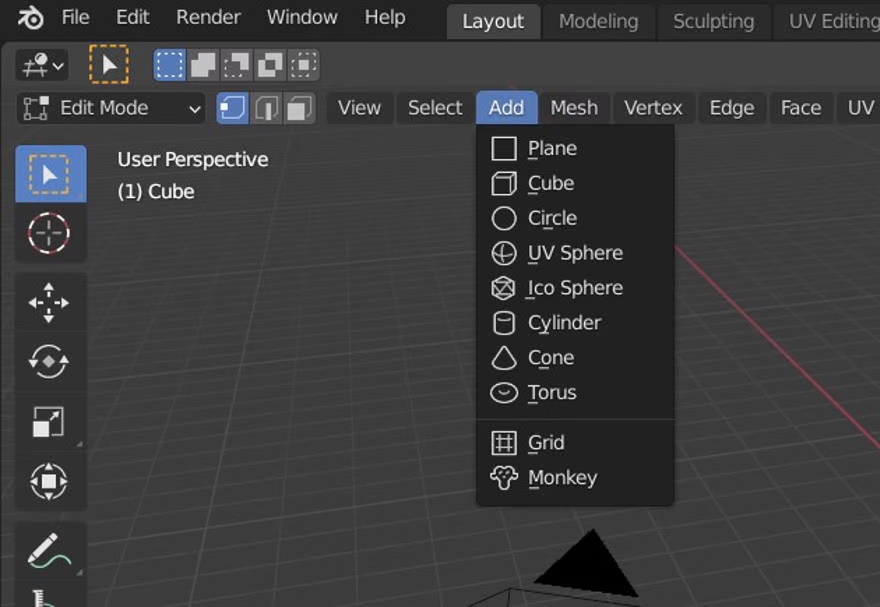
Команда Extrude выдавливает обозначенную область.
Используйте команду Boolean, чтобы вырезать или объединить одну форму с другой.
Шаг 3: Восстановление STL
Помимо импорта STL-файлов Blender предлагает и собственный инструмент восстановления STL.
Активируйте 3D Print Toolbox: Edit > Preferences > Add-Ons > Mesh: 3D-Print Toolbox.
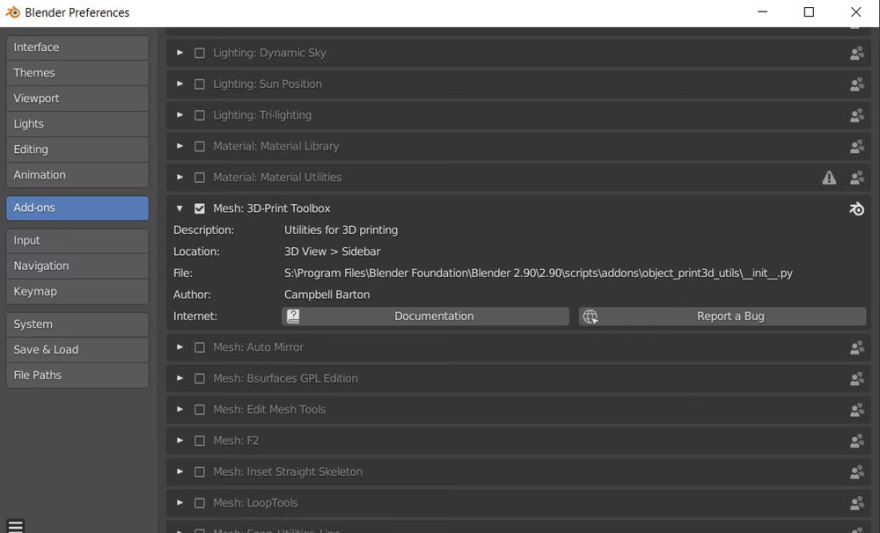
Теперь у вас будет доступ к панели инструментов на левой боковой панели (убедитесь, что боковая панель включена в разделе Вид (View) и нажмите N, чтобы включить эту функцию).
Набор инструментов Blender для 3D-печати позволяет решать все проблемы c STL-файлами, которые могут привести к неправильной 3D-печати. Просто нажмите Проверить все (Check All), и программа проанализирует модель. Список ошибок, если таковые имеются, отобразится в нижней части панели инструментов.
Чтобы исправить вершины и ребра, нажмите Isolated.
Чтобы сделать сетку многообразной (то есть просчитанной и снаружи, и изнутри), нажмите Make Manifold.
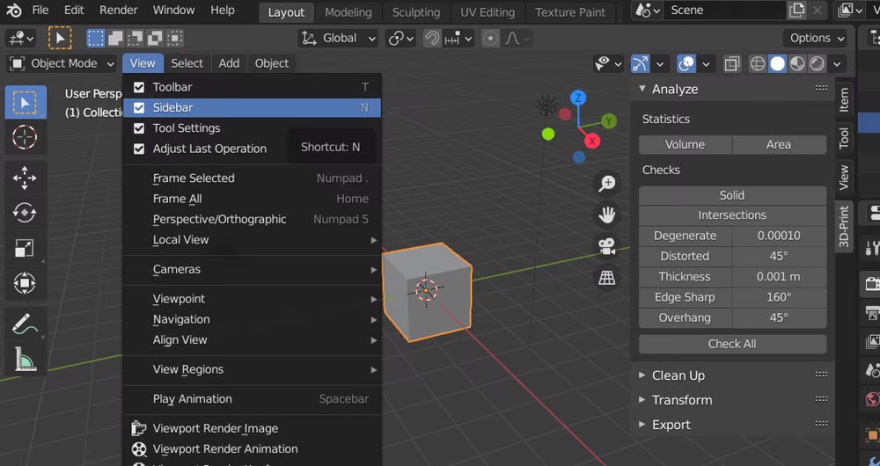
Шаг 4: Экспортируйте как файл STL
Чтобы экспортировать объект, выберите Файл > Экспорт > STL (File > Export > STL) и следуйте инструкциям по сохранению файла.
Плюсы и минусы использования Blender
Blender — отличный STL-редактор, если вы хотите создавать высокополигональные модели. Он предлагает множество инструментов для лепки и проработки мелких деталей моделей. Обратная сторона медали в том, что на привыкание к работе с Blender требуется некоторое время, а для действительно сложных мешей могут потребоваться высокие вычислительные мощности.
4. Meshmixer
Meshmixer — бесплатная программа для редактирования полигональных сеток, которую можно скачать с веб-сайта компании Autodesk. C ее помощью очень просто редактировать STL-файлы, заодно в ней имеется встроенный слайсер. Это означает, что вы сможете отправлять отредактированные и нарезанные модели прямо на 3D-принтер.
Шаг 1: Откройте файл STL
Чтобы импортировать STL, просто нажмите Импорт (Import) и найдите нужный файл.
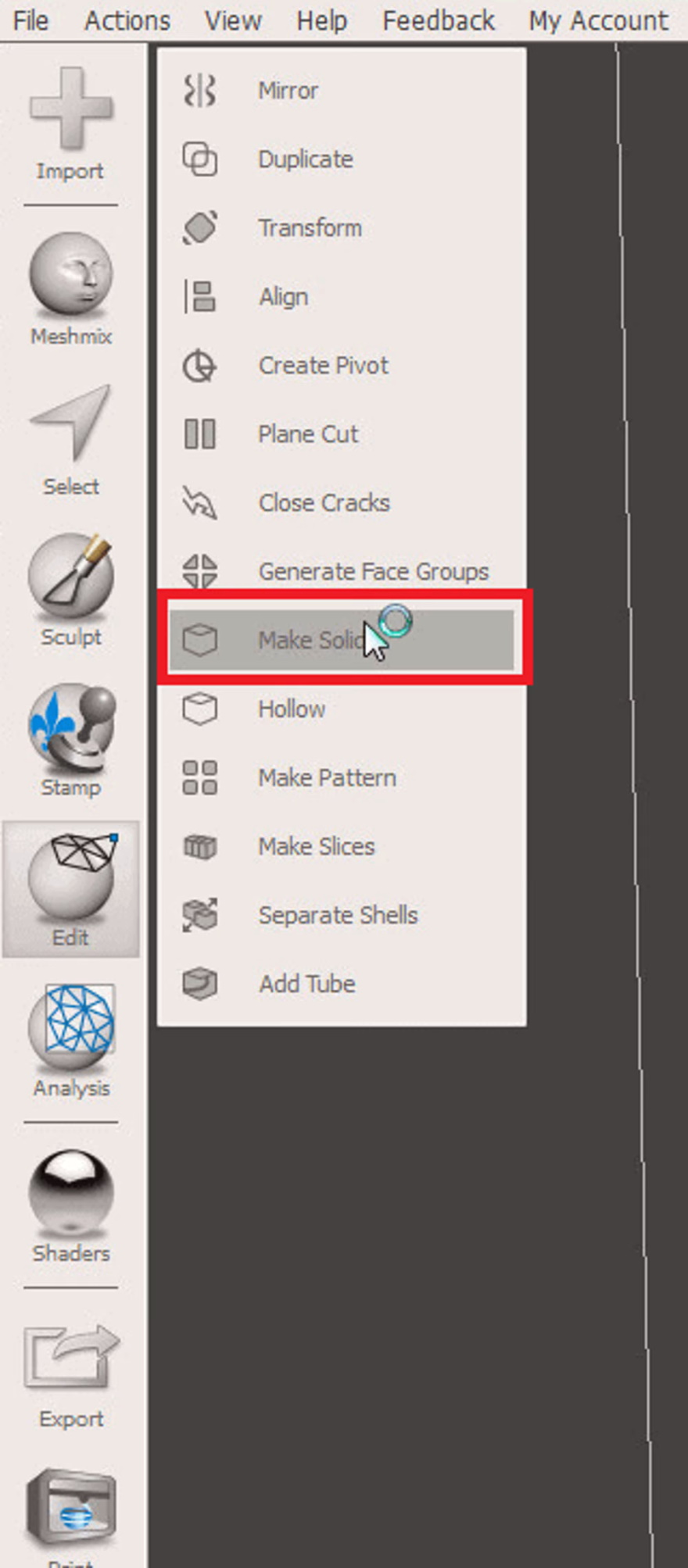
Нажмите Редактировать > Сделать твердым (Edit > Make solid).
Шаг 2: Отредактируйте файл STL
Теперь можно использовать функцию Select, чтобы выделить нужные части модели.
Выделенные полигоны можно удалить нажатием на Del.
При необходимости можно добавлять и комбинировать различные формы с помощью инструмента Sculpt.
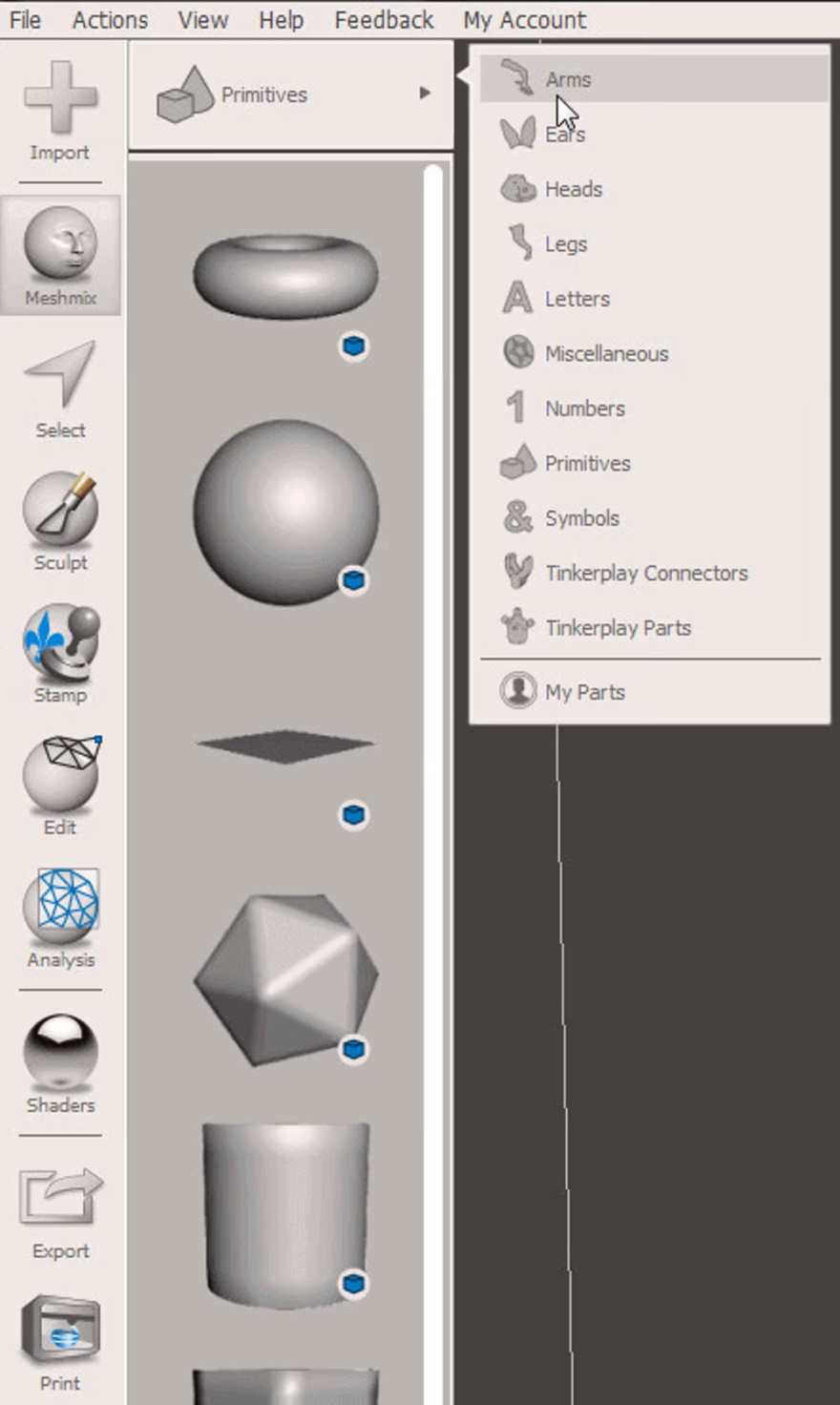
Перетащите объект, который хотите вставить, а рабочее поле, затем используйте разноцветные стрелки для перемещения или вращения модели, а маленький квадрат в середине стрелок — для масштабирования.
Нажмите Sculpt, чтобы сгладить или выдавить различные области модели.
Шаг 3: Ремонт STL и подготовка к 3D-печати
На боковой панели выберите Печать (Print). Здесь вы найдете полный набор инструментов, которые помогут подготовить STL-файл к 3D-печати.
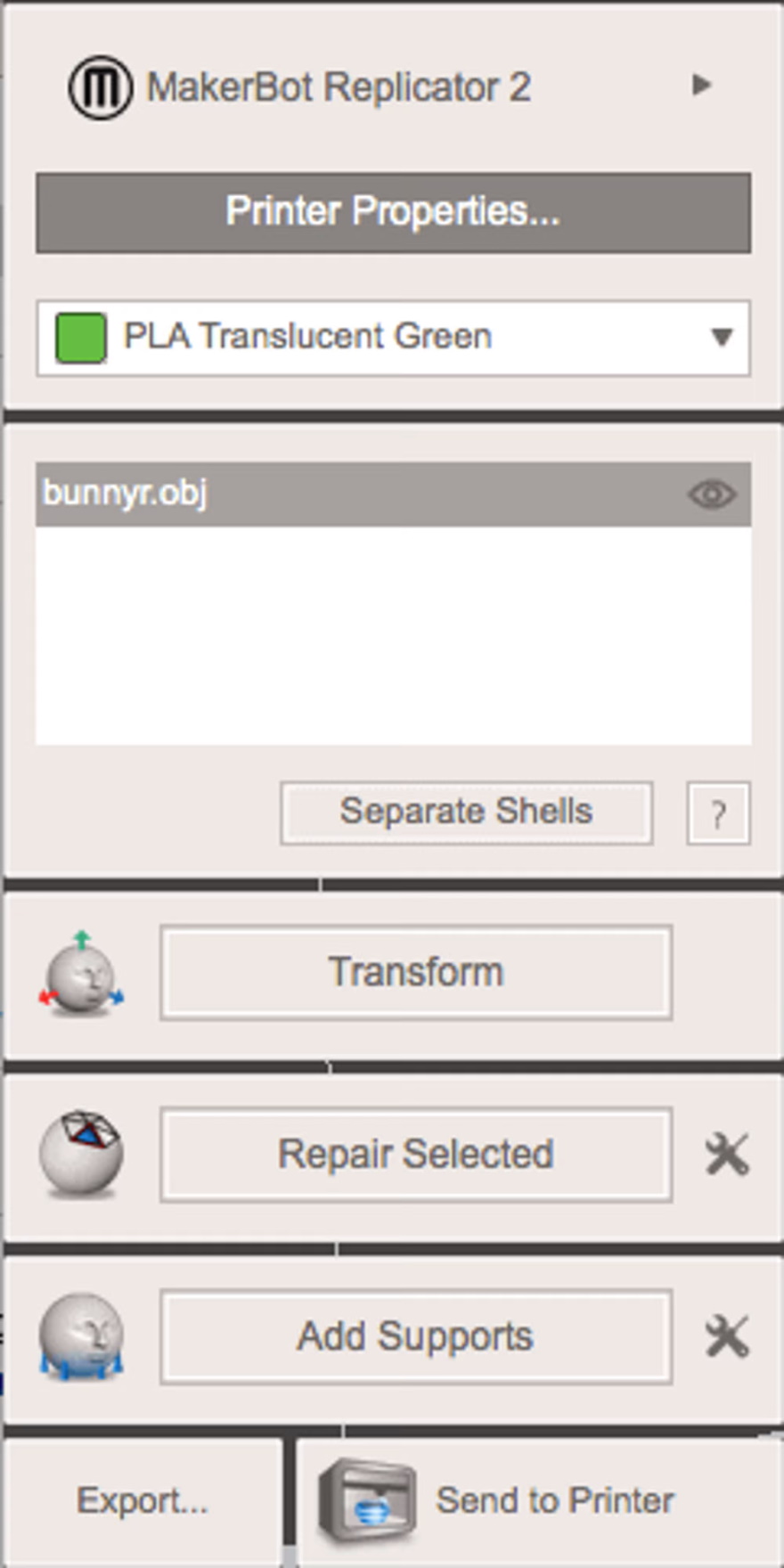
Сначала выберите свой 3D-принтер из выпадающего списка — в него входят самые распространенные модели на рынке. Если ваше оборудование в списке отсутствует, его можно добавить вручную и указать характеристики. Для этого обратитесь к руководству по эксплуатации.
Чтобы отремонтировать сетку, выберите Восстановить выбранное (Repair Selected). Этот инструмент автоматически исправит все дефекты.
Кроме того, можно сделать сетку полой, чтобы использовать меньше материала во время 3D-печати, а заодно настроить минимальную толщину стенок.
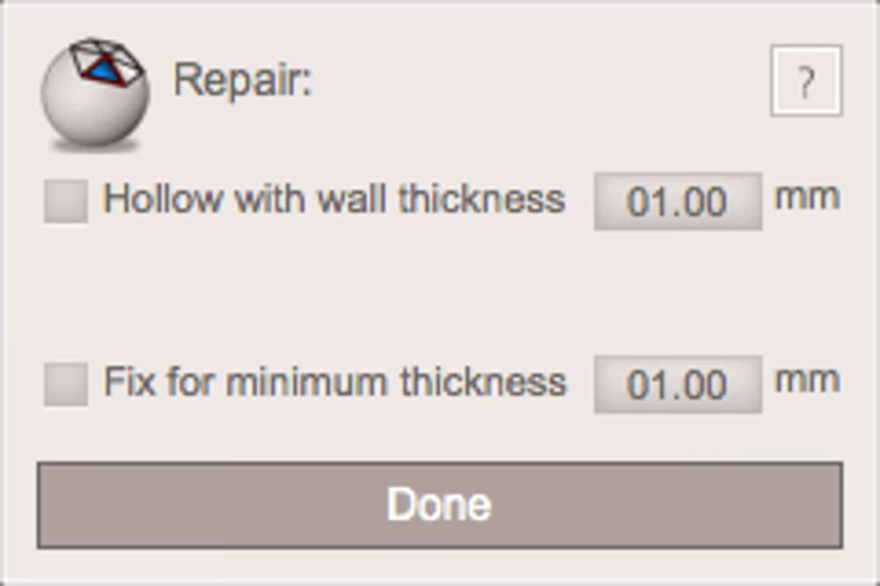
Если вы хотите добавить опорные структуры, выберите Добавить поддержку (Add Support). Адаптируйте настройки к требованиям вашего 3D-принтера и нажмите Создать поддержку (Generate Support), а затем Готово (Done).
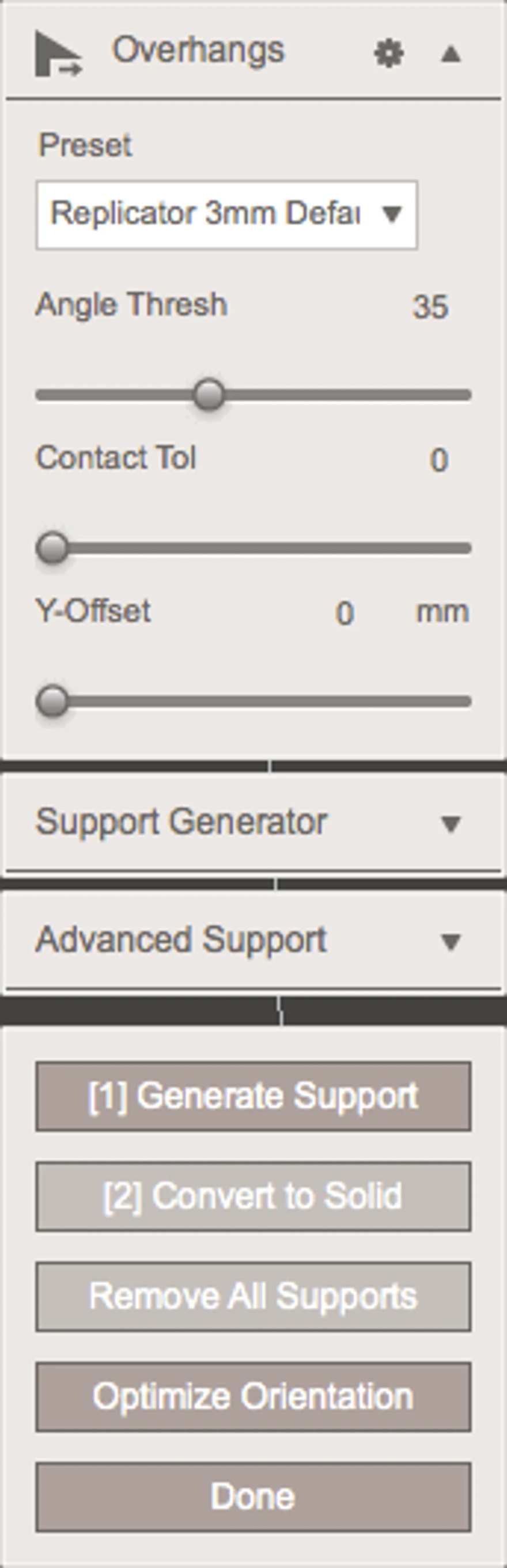
Когда вы будете удовлетворены состоянием сетки, нажмите Отправить на принтер (Send to Printer).
Шаг 4: Экспортируйте как файл STL
Чтобы экспортировать объект, перейдите в меню Файл > Экспорт (File > Export) и выберите формат STL.
Плюсы и минусы использования Meshmixer
Meshmixer — один из лучших инструментов для редактирования STL-файлов, он учитывает все возникающие проблемы, такие как стены толщиной с бумагу. Работать с Meshmixer в качестве редактора STL легко и удобно, если вы просто хотите изменить размер модели или быстро что-то отредактировать.
5. MeshLab
MeshLab — это бесплатная программа с открытым исходным кодом, позволяющая просматривать, объединять, преобразовывать и восстанавливать STL, PLY, STL, OFF, OBJ, 3DS и многие другие типы файлов, а также облака точек. Программу можно скачать с веб-сайта Sourceforge.
Шаг 1: Откройте файл STL
Чтобы открыть файл с мешем, перейдите в меню Файл > Импорт сетки (File > Import Mesh) и найдите нужную модель.
Шаг 2: Отредактируйте файл STL
В MeshLab нет инструментов для создания новых объектов. Тем не менее, это отличный инструмент для объединения двух сеток, например полученных 3D-сканированием.Также можно удалять части сеток и ремонтировать отверстия в моделях.

Как объединить две сетки
Сначала загрузите обе модели.
Щелкните Показать слои (Show Layers), выберите модели в сцене.
Чтобы преобразовать, повернуть или масштабировать объект, сначала выберите его в меню Слой (Layer), а затем нажмите Инструменты манипуляции (Manipulator Tools).
Теперь можно выбрать функцию трансформации нажатием на T, поворот модели нажатием на R или масштабирование нажатием на S.
Система координат определяется ракурсом. Просто перетащите стрелки, чтобы переместить или масштабировать модель в том или ином направлении. Поверните круг вокруг объекта, чтобы развернуть модель. Если вы хотите изменить ракурс, нажмите Escape, поменяйте угол обзора на нужный, а затем снова нажмите Escape, чтобы продолжить преобразование. Нажмите Enter, чтобы подтвердить изменения.
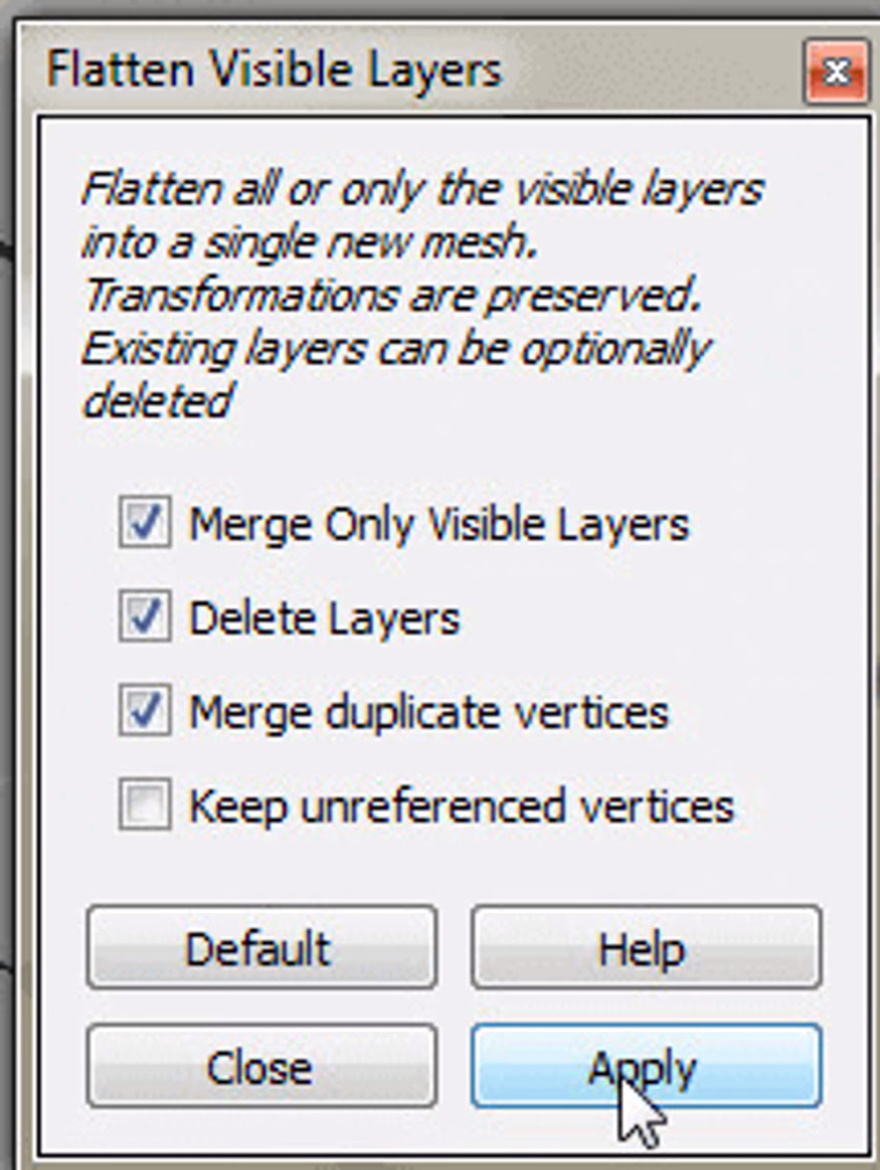
Когда все части будут на своих местах, щелкните правой кнопкой мыши на любой участок объединенной сетки и выберите Сгладить видимые слои (Flatten Visible Layers). Поставьте галочки в первых трех полях и нажмите Применить (Apply).
Как удалить часть модели
Чтобы удалить часть сетки, щелкните Выбрать грань (Select Face), затем щелкните Удалить текущую выбранную грань и вершины (Delete the Current Selected Face and Vertices).
Как отремонтировать объект или найти дыры
Нажмите Заполнить отверстие (Fill Hole). Для этой опции модель должна быть многообразной. Появится окно, показывающее все отверстия в модели. Теперь можно выбрать отверстия, которые необходимо заполнить. При выборе они будут выделены зеленым цветом. Нажмите Заполнить (Fill), а затем Принять (Accept).
Шаг 3: Восстановление STL
Чтобы проверить, является ли ваш файл STL «водонепроницаемым», выберите Фильтры > Показатели качества и вычисления > Вычислить геометрические показатели (Filters > Quality Measures and Computations > Compute Geometric Measures). Том файла или отчет об ошибках будет доступен в диалоговом окне с правой стороны.
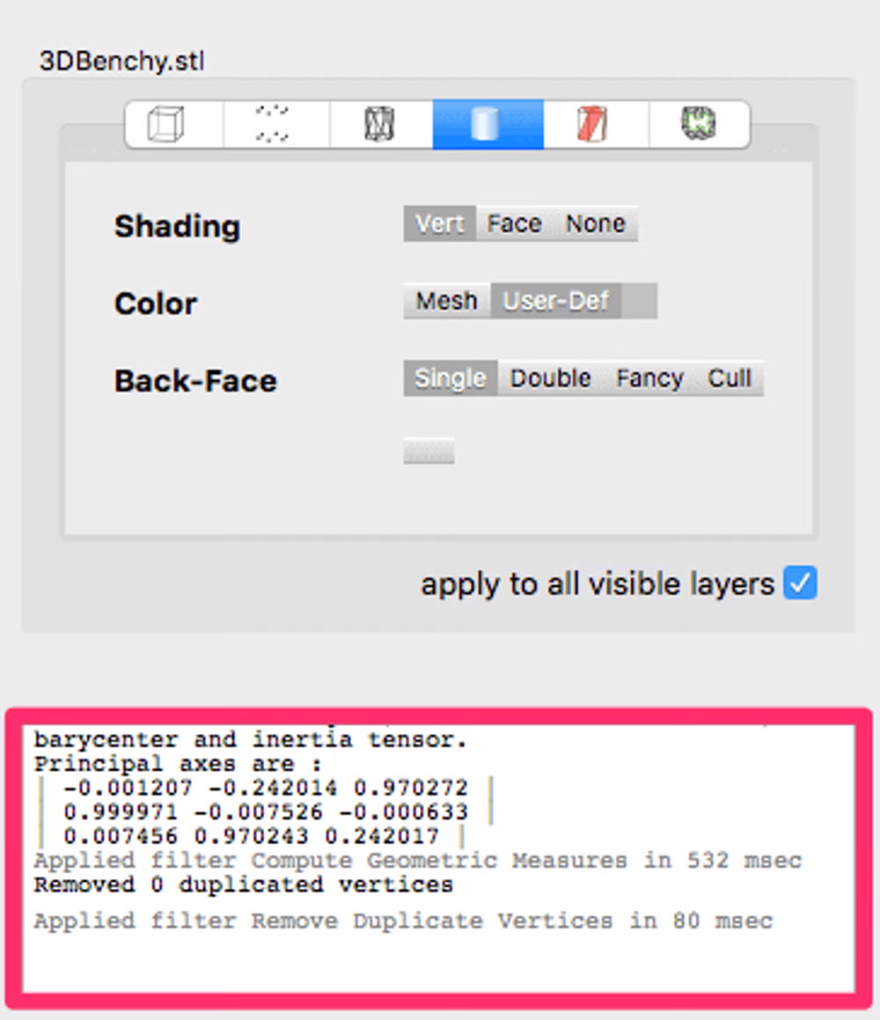
Если в модели есть бреши, выберите Фильтры > Очистка и восстановление > Объединить близкие вершины (Filters > Cleaning and Repairing > Merge Close Vertices) и нажмите Применить (Apply).
Выберите Фильтры > Очистка и восстановление > Удалить повторяющиеся грани (Filters > Cleaning and Repairing > Remove Duplicate Faces), нажмите Применить (Apply).
Выберите Фильтры > Очистка и восстановление > Удалить повторяющиеся вершины (Filters > Cleaning and Repairing > Remove Duplicated Vertices), нажмите Применить (Apply).
Перепроверьте STL-файл.
Шаг 4: Экспортируйте как файл STL
Чтобы экспортировать модель, выберите Файл > Экспорт сетки (File > Export Mesh).
Плюсы и минусы использования MeshLab
Даже если MeshLab не дает возможность создавать новые объекты, это отличный STL-редактор для объединения или восстановления мешей. С помощью MeshLab можно без труда объединять 3D-сканы или просто создавать новые модели путем слияния.
6. 3D Slash
3D Slash — это бесплатное и простое в использовании программное обеспечение для 3D-моделирования, позволяющее создавать модели с использованием концепции строительных блоков, аналогичной игре Minecraft. Программу можно скачать бесплатно или даже установить в браузер.
Шаг 1: Откройте файл STL
Чтобы открыть STL-файл, перейдите в раздел Начать новую модель (Start a new model) и выберите Из 3D-файла (From a 3D file). Файл можно найти на жестком диске или просто перетащить в браузер.
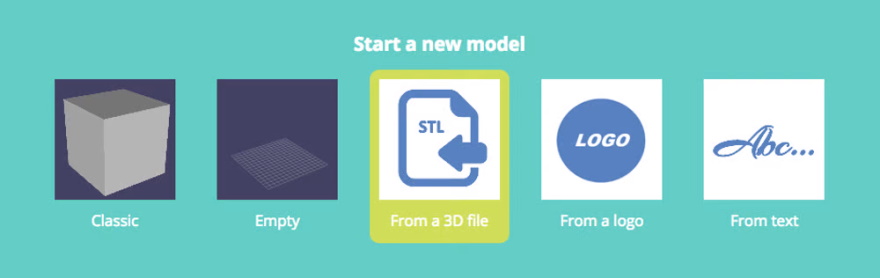
Шаг 2: Отредактируйте файл STL
Сетка автоматически преобразуется в пиксельный объект, который можно редактировать с помощью 3D Slash.
Выберите инструмент в левом верхнем углу окна просмотра. Можно выбрать один из нескольких инструментов для добавления или вычитания кубических мешей различных размеров:
- молоток (Hammer): удалить кубики;
- мастерок (Trowel): перестроить кубики;
- стамеска (Chisel): удалить срезы кубиков;
- стена (Wall): перестроить срезы кубиков;
- сверление (Drill): удалить все, что находится в выбранных пределах.
В сцену можно добавить различные примитивы, чтобы начать работу над новым проектом.
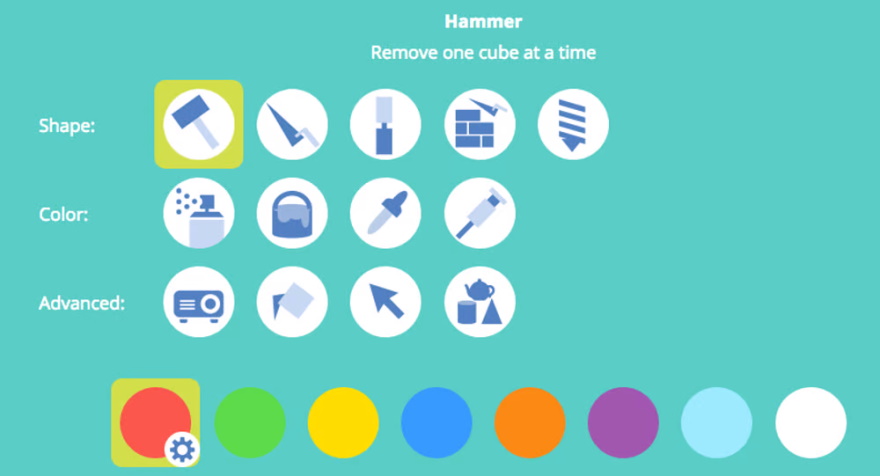
Отрегулируйте размер кубов с помощью палитры в левой части окна просмотра.
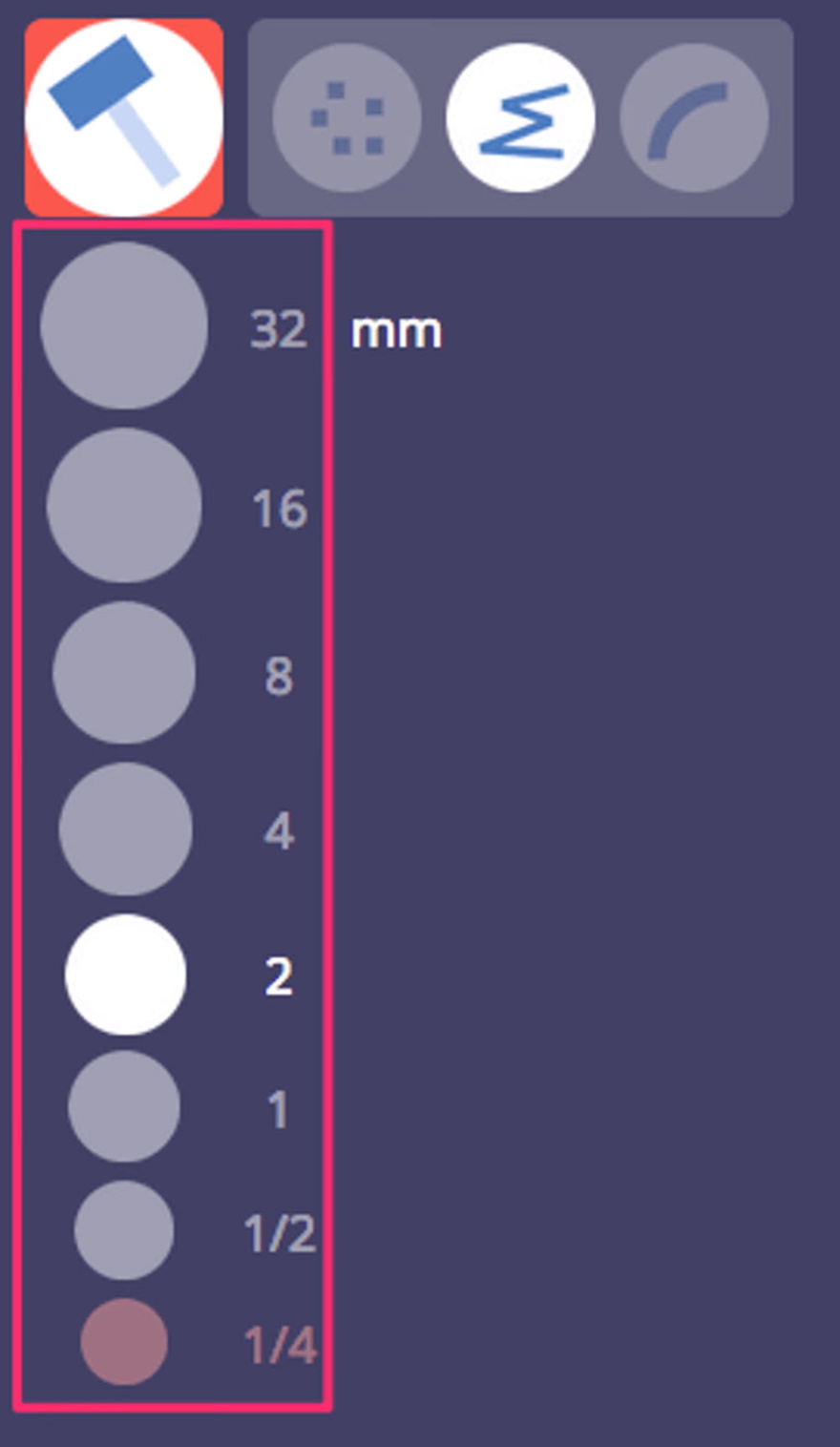
Шаг 3: Экспортируйте как файл STL
Чтобы экспортировать сетку, выберите значок дискеты в правом верхнем углу.
Выберите Сохранить как файл STL (Save as STL file).
Плюсы и минусы использования 3D Slash
3D Slash особенно понравится любителям, которым нужно время от времени создавать свои 3D-проекты без необходимости в постижении тайн обычного программного обеспечения для 3D-моделирования. К сожалению, 3D Slash не позволяет пользователям бесплатной версии сохранять измененные 3D-проекты в формате STL.
7. SculptGL
SculptGL — бесплатный инструмент для создания 3D-скульптур. В отличие от своих профессиональных собратьев, таких как ZBrush, SculptGL включает только самые необходимые инструменты и позволяет почувствовать себя скульптором с помощью веб-браузера.
Один серьезный недостаток этого приложения в том, что оно может иногда создавать немногообразные вершины.
Шаг № 1: Откройте файл STL
Щелкните Сцена > Очистить сцену (Scene > Clear Scene), чтобы удалить примитив по умолчанию.
Загрузите файл STL, выбрав Файл (импорт/экспорт) > Добавить (File (import/export) > Add).
Шаг № 2: Отредактируйте файл STL
Определите большие элементы сетки (руки, головы, конечности) с помощью большого инструмента. Перейдите к меньшим кистям для мелких деталей.
Отрегулируйте размер инструмента на панели Скульптура и рисование (Sculpting & Painting) в разделе Радиус (Radius).
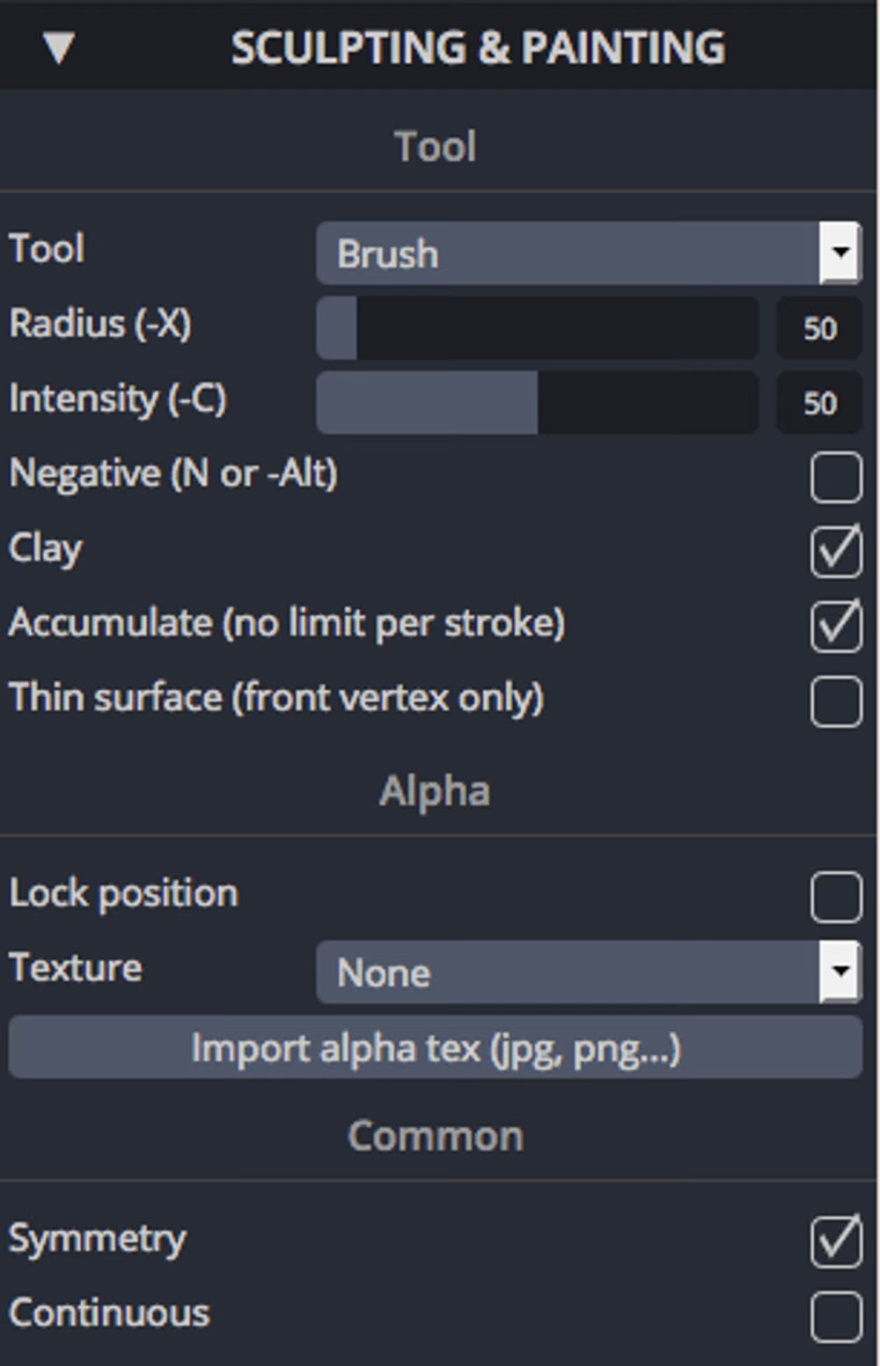
Выбор инструментов широк.
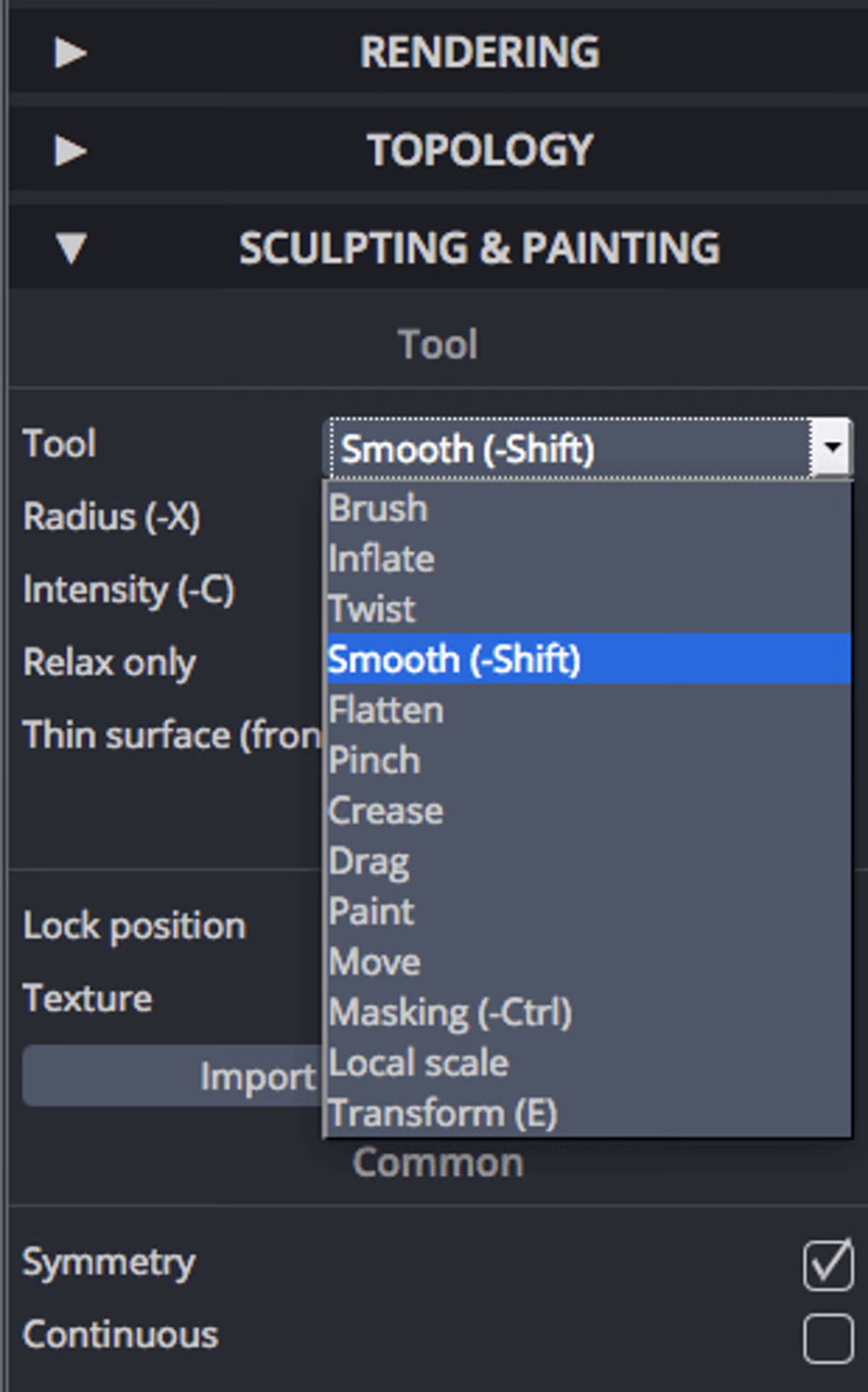
Для экономии времени можно активировать кнопку Симметрия (Symmetry). Это позволит скульптить половину меша, в то время как другая половина будет отображаться зеркально.
Для повышения детализации придется увеличить разрешение. Есть два способа:
Разделите сетку: выберите Топология» > Множественное разрешение > Разделить (Topology > Multiresolution > Subdivide).
Как вариант, cоздайте меш заново, выбрав разрешение в разделе Топология > Пересоздание вокселей > Разрешение (Topology > Voxel Remeshing > Resolution), а затем нажмите Пересоздать (Remesh).
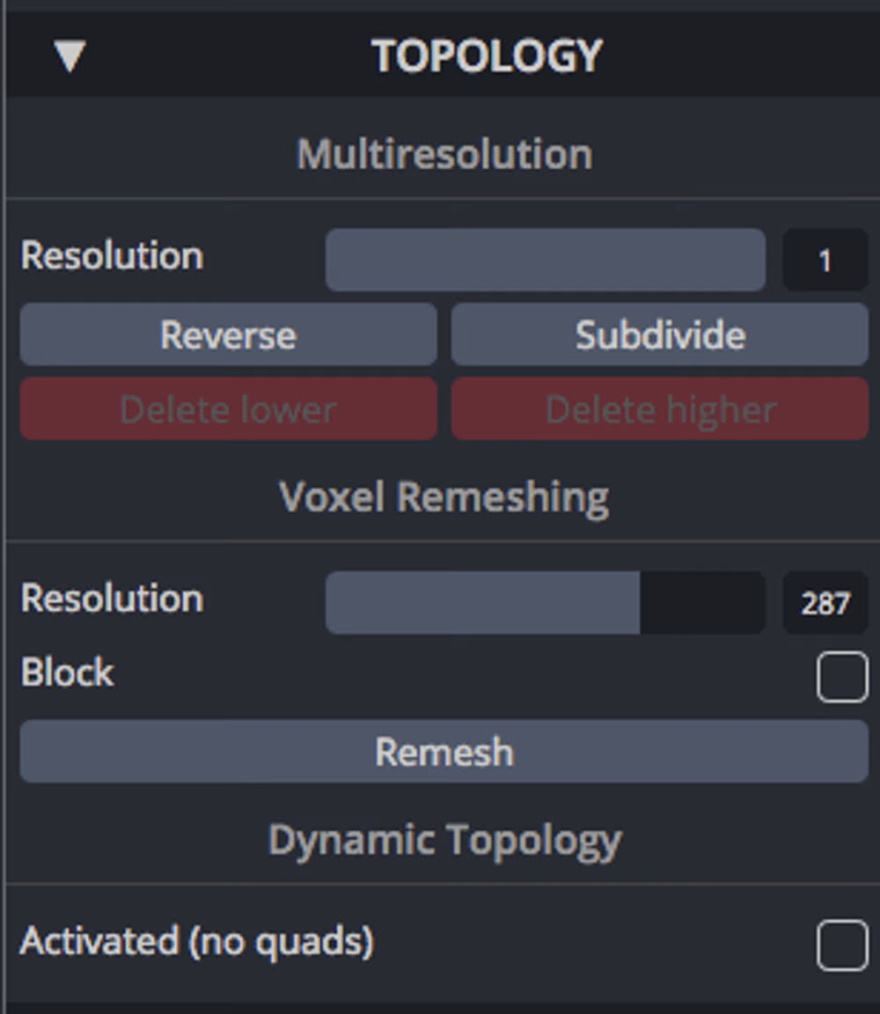
Шаг №3 Экспорт в файл STL
Щелкните Файл (импорт/экспорт) > Сохранить STL (File (import/export) > Save STL).
Плюсы и минусы использования Sculpt GL
SculptGL — отличный способ сделать первые шаги в 3D-скульптинге, к тому же бесплатный. С другой стороны, он не обладает столько же широким функционалом, как более продвинутые программы, например ZBrush или Mudbox.
Перевод статьи 7 Free STL Editors: How to Edit & Repair STL Files, опубликованной на сайте All3DP.




Чтобы написать отзыв нужно авторизоватся
Вход через социальные сети
I hope this will help.
Thanks