Немного про OrcaSlicer мы уже рассказывали, а сегодня поделимся более подробным руководством по работе с молодым, энергичным и динамично развивающимся программным обеспечением для FDM 3D-печати.

Содержание:
- Настройка слайсера
- Подготовка файлов
- Инструменты для работы с 3D-моделями
- Настройки 3D-печати
- Нарезка и 3D-печать
OrcaSlicer — это форк слайсера Bambu Studio, изначально называвшийся Bambu Studio SoftFever. Bambu Studio, в свою очередь — это модификация PrusaSlicer, а PrusaSlicer — развитие опенсорсной программы Slic3r. Новому форку всего пара лет, но он уже набрал немало поклонников.
Скачать Orca Slicer можно с репозитория GitHub. Пользователям Windows следует запустить установщик и следовать инструкциям, может потребоваться установка дополнительных сред выполнения. Для установки на iOS следует загрузить файл DMG и переместить OrcaSlicer.app в папку «Программы». Пользователям Linux (Ubuntu) может потребоваться предоставить разрешение на выполнение с помощью терминала.
1. Настройка слайсера
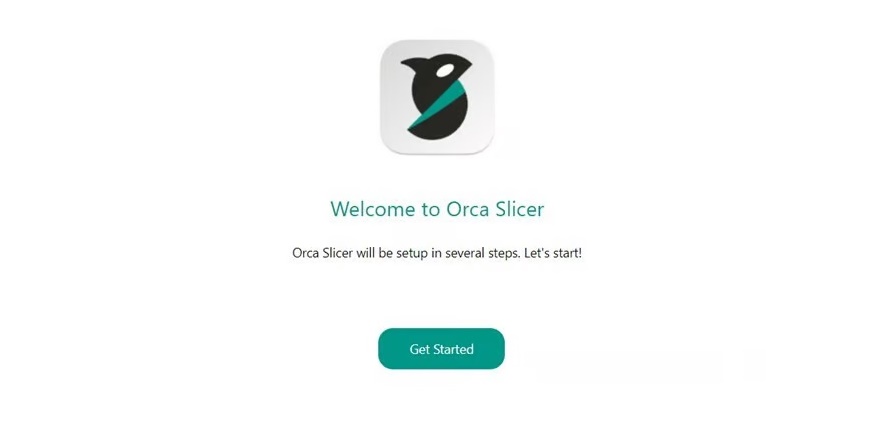
Регион (Region). Сразу после установки программа просит выбрать регион.
Выбор 3D-принтера (Printer selection). Программа поддерживает большинство наиболее распространенных 3D-принтеров. Помимо оборудования необходимо также выбрать диаметр сопла. Если 3D-принтер не отображается в списке, можно указать используемую прошивку — Marlin или Klipper — и ввести размер области построения, тип экструдера и другие параметры.
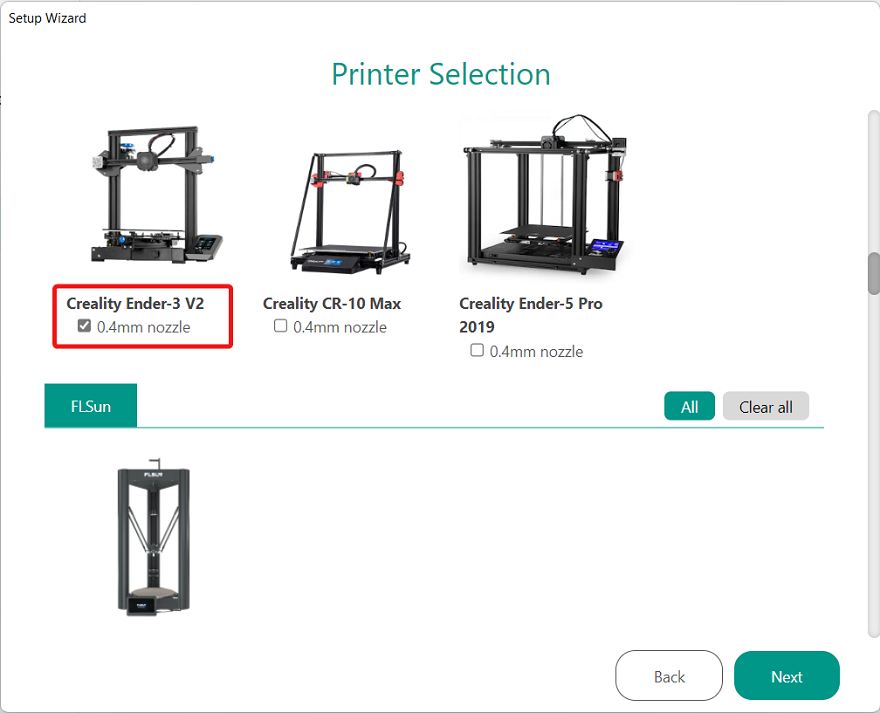
Выбор филамента (Filament selection). Здесь можно указать используемый материал. Выбор включает все популярные варианты, в том числе полилактид (PLA), полиэтилентерефталатгликоль (PETG) и акрилонитрилбутадиенстирол (ABS), а также более специфичные полимеры — акрилонитрилстиролакрилат (ASA), водорастворимый поливиниловый спирт (PVA), угленаполненный полиамид (PA-CF), и другие. Можно также настроить такие параметры, как цвет, температура экструзии, плотность, коэффициент потока, диаметр, и другие.
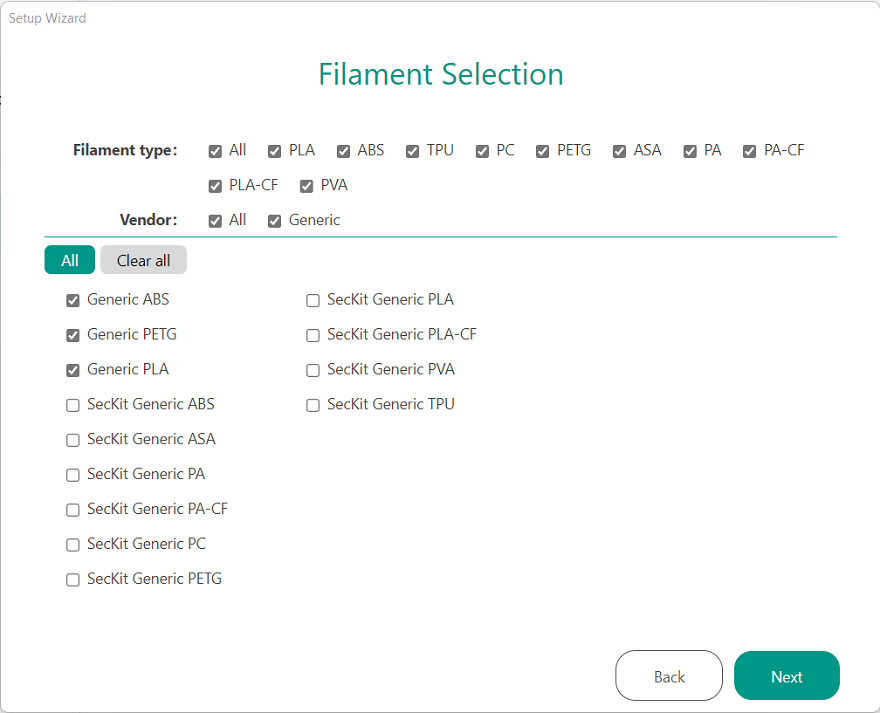
Сетевой плагин Bambu (Bambu network plug-in). Эта функция понадобится владельцам 3D-принтеров от Bambu Lab. Плагин позволяет удаленно отправлять задания на 3D-печать, управлять работой 3D-принтера, наблюдать за рабочими процессами через вебкамеру. Другими словами, эта опция дает доступ к сетевому функционалу «родного» слайсера Bambu Studio, на котором и основан OrcaSlicer.
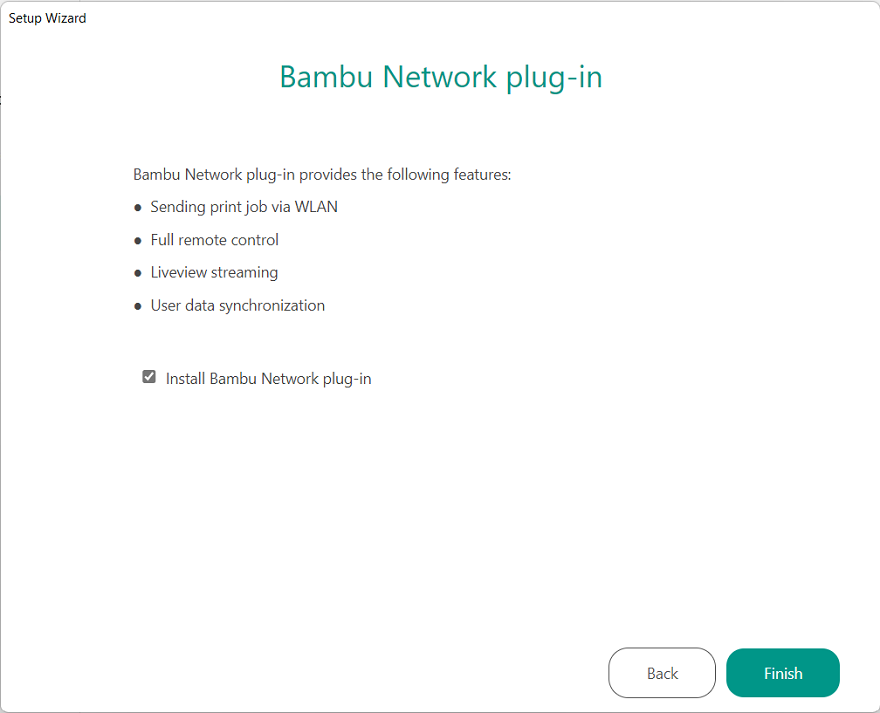
Логин (Login). Опциональная функция, опять-таки предназначенная для пользователей 3D-принтеров Bambu Lab.
2. Подготовка файлов
После выбора 3D-принтера и филамента пора приступать к импорту файла с 3D-моделью и нарезке. Откройте слайсер и выберите «Новый проект» (New Project). Программа откроет рабочее пространство — подготовительный экран (Prepare View).
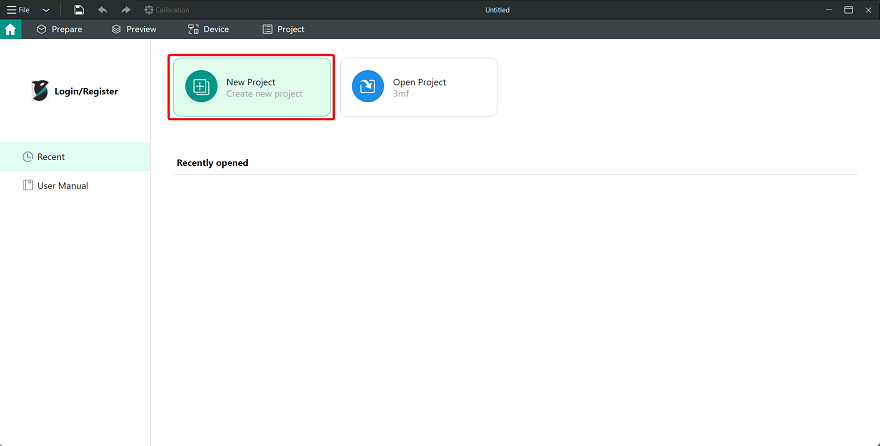
Для импорта файла нажмите в панели инструментов в верхней части экрана на значок, который выглядит как кубик с плюсиком, либо используйте комбинацию Ctrl+Ш (Ctrl+I). Слайсер поддерживает файлы в форматах STL, OBJ, 3MF, STEP, STP, SVG и AMF.
Программа также предлагает заранее заготовленные модели: если нажать на кнопку Add Primitive или Add Handy Models, откроется доступ к примитивным формам (кубам, цилиндрам, сферам, конусам и так далее) или к тестовым моделям вроде Stanford Bunny или 3DBenchy.
3. Инструменты для работы с 3D-моделями
OrcaSlicer предлагает множество вариантов управления 3D-моделями, включая расположение, ориентацию, трансформацию и другие.
Основные инструменты
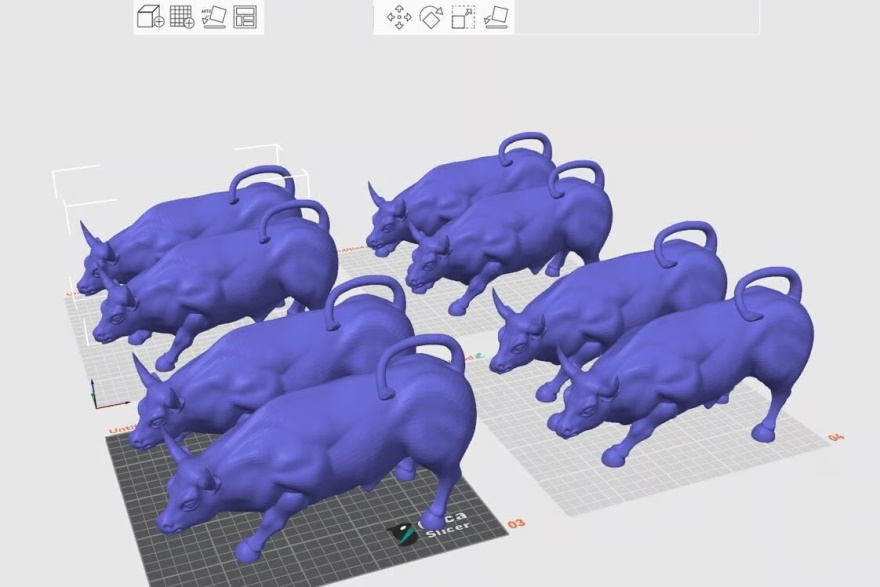
Инструмент «Перемещение» (Move). Этот инструмент обозначен значком с четырьмя стрелками и позволяет перемещать модель для размещения в нужном месте на виртуальном рабочем столике. Как вариант, можно просто нажать клавишу «Ь» (M).
Инструменты «Поворот» (Rotate) и Выбрать нижнюю грань» (Lay on Face). Иногда бывает полезно повернуть 3D-модель так, чтобы максимально снизить или даже устранить необходимость в опорных структурах. Для изменения пространственной ориентации моделей можно выбрать инструмент «Поворот» справа от инструмента «Перемещение», либо нажать клавишу «К» (R). Альтернативный инструмент «Выбрать нижнюю грань» (крайний справа) позволяет выбирать ту сторону модели, которая будет касаться поверхности столика во время 3D-печати. Этот инструмент также можно активировать клавишей «А» (F).
Инструмент «Масштабирование» (Scale). Здесь все должно быть понятно: если модель слишком мала или велика, используйте этот инструмент (второй справа) для масштабирования в нужную сторону. Для быстрой активации можно нажать клавишу «Ы» (S).
Инструмент «Добавить столик». Эта функция обозначена сеткой с плюсиком и позволяет добавлять виртуальные столики в рабочее пространство. В основном этот инструмент используется для предварительного планирования поочередной 3D-печати нескольких моделей или частей одного большого изделия.
Инструмент «Автоматическая ориентация» (Auto Orient). Функция со значком в виде квадрата с указывающей вниз стрелкой и надписью Auto позволяет автоматически получать оптимальную ориентацию модели в рабочем пространстве. Функцию можно применять как к одному виртуальному столику, так и всем сразу. Обычно работает довольно неплохо, но в крайнем случае ориентацию и расположение можно поменять вручную с помощью описанных выше инструментов.
«Упорядочить все объекты» (Arrange all objects). При применении этой функции, обозначенной мозаикой из прямоугольников разных размеров (четвертый значок слева), слайсер попытается автоматически распределить все объекты так, чтобы они оптимально умещались в рабочий объем. Здесь же есть полезная настройка, позволяющая выставлять минимальную дистанцию между объектами, чтобы они случайно не слиплись. Полутора-двух миллиметров должно быть более чем достаточно.
Продвинутые инструменты
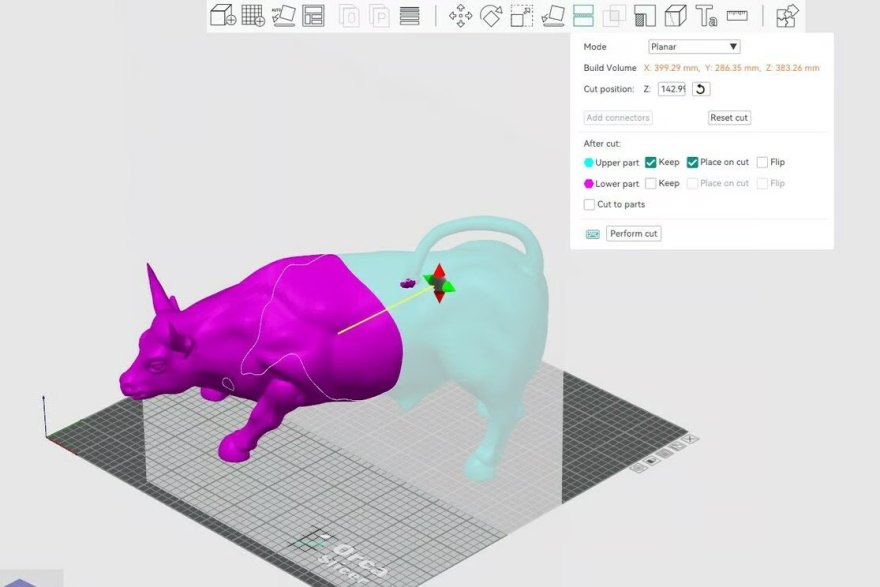
Инструмент «Разбить на объекты» (Split to Objects). Если потребуется вырастить большой объект, слишком большой для рабочего объема 3D-принтера, 3D-модель можно разделить на фрагменты поменьше с помощью этого инструмента. Функция обозначается двумя наложенными друг на друга прямоугольниками с литерой «O».
Инструмент «Разбить на части» (Split to Parts) очень похож на предыдущий с той лишь разницей, что исходная модель не дробится на отдельные объекты: части остаются соединенными вместе, что может быть полезно при многоцветной 3D-печати. Функция обозначается двумя наложенными друг на друга прямоугольниками с литерой «P».
Инструмент «Переменная высота слоя» (Variable layer height) — седьмой значок слева — позволяет выставлять разную высоту слоя на разных участках, например для повышения качества укладки криволинейных стенок.
Инструмент «Разрезать» (Cut). Позволяет произвольно делить модели на части с возможностью добавления соединений на стыках для повышения механической прочности после сборки. Слайсер позволяет выбирать разные типы и размеры соединений. Функцию можно активировать комбинацией Shift+C.
Инструмент «Булевы операции над полигональными сетками» (Mesh Boolean) используется для складывания и вычитания двух 3D-моделей: функция Union объединяет две модели в одну, функция Difference вычитает геометрию одной модели из геометрии другой, а функция Intersection складывает модели, но оставляет только общие участки и удаляет все остальное. Активировать инструмент можно наведением курсора на основную деталь и нажатием на правую кнопку мышки, либо клавишу «И» (B), после чего из выпадающего меню необходимо выбрать «Добавить модификатор» (Add Modifier), затем загрузить вторую модель и выбрать тип операции.
Инструмент «Нарисовать поддержки» (Support Painting) применяется для ручного добавления или удаления опорных структур на конкретных участках. Может использоваться для редактирования автоматически сгенерированных поддержек. Активируется клавишей «Д» (L).
Инструмент «Позиционирование шва» (Seam Painting). Вертикальные швы образуются в тех местах, где головка начинает и завершает укладку слоя. Выглядит довольно неприглядно, но с помощью этого инструмента шов можно заранее спрятать куда-нибудь подальше, чтобы он не так сильно мозолил глаза на готовом изделии.
Инструмент «Тиснение (Emboss). Используется для нанесения текста на поверхности моделей. Будьте внимательны: сначала нужно выбрать обрабатываемую 3D-модель, а затем выбрать инструмент тиснения, в противном случае слайсер просто сгенерирует табличку для модификации текстом. Активируется клавишей «Е» (Т).
Инструмент «Просмотр сборки» (Assembly View). Функция позволяет оценивать вид сборок из нескольких деталей с цветной кодировкой, но доступна только при работе с уже готовыми сборками, например в файлах формата STP.
4. Настройки 3D-печати
Разобравшись с моделью, можно приступать к настройке параметров 3D-печати. Все необходимые операции выполняются на панели слева.
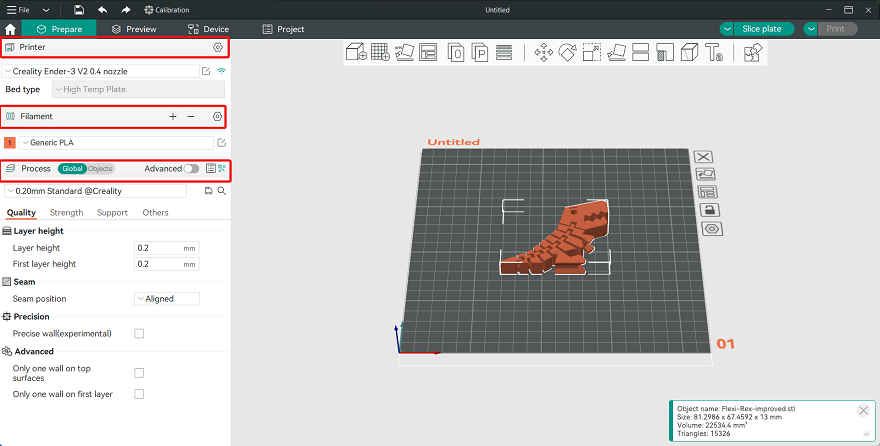
Стандартный профиль дает вполне неплохие результаты с хорошим качеством, приличной скоростью и без излишнего расхода материала. По умолчанию модель нарезается слоями высотой 0,2 мм c 15-процентным решетчатым заполнением. Выбрать стандартный профиль можно в выпадающем меню раздела «Процесс» (Process) section. При необходимости отметьте галочкой графу «Включить поддержки», и слайсер сгенерирует опорные структуры.
Помимо стандартного профиля слайсер предлагает разнообразные наборы предварительных настроек в зависимости от используемого оборудования и филаментов, а также требуемого качества. Предварительные настройки тоже доступны в выпадающих меню каждой секции левой панели.
3D-принтеры. Как уже упоминалось, OrcaSlicer поддерживает большинство 3D-принтеров, так что выбор богат и включает аддитивные системы от Creality, Bambu Lab, Elegoo, Prusa, TwoTrees, InfiMech, Folgertech и других производителей. Можно даже найти настройки под самодельные аппараты вроде Voron и RatRig. Если требуемый бренд отсутствует, профиль со всеми необходимыми настройками можно создать с нуля: нажмите на значок в виде шестеренки в секции «Принтер» (Printer) и выберите нужный профиль или добавьте свой собственный.
Филаменты. Список филаментов включает самые разные типы расходных материалов, хотя выбор конкретных производителей довольно ограничен — Bambu Lab, Polymaker, eSun, Overture. Если нажать на значок-шестеренку рядом с «Филамент» (Filament), можно получить доступ к заготовленным профилям или создать новый. Выбор заготовленных профилей зависит от выбранного оборудования. Значок с блокнотом позволяет изменять соответствующие параметры, например температуру экструзии.
Вкладки
Качество (Quality). Главные параметры в этой секции — высота слоев, высота первого слоя и позиционирование вертикального шва. Швов не избежать, но по-крайней мере слайсер дает выбор касательно расположения — по краям слоев, одной вертикальной линией, с задней стороны модели или случайным образом.
Прочность (Strength). Параметры в этой вкладке очень важны, так как напрямую влияют не только на прочность получаемых изделий, но и на время 3D-печати и расход материалов. Сюда входят тип заполнения, плотность заполнения и количество периметров в стенках.
Скорость (Speed). Настройки скорости, как правило, влияют не только на временные затраты, но и качество 3D-печати. Скорость можно выставлять отдельно для разных участков, например первого слоя, а также внешних и внутренних стенок. От качества первого слоя зависит адгезия модели со столиком, так что зачастую первый слой укладывается на пониженных скоростях. То же самое касается и внешних стенок: это видимая часть модели, так что спешить не стоит. С другой стороны, можно отыграться на внутренних стенках и заполнении, так как визуальное качество этих элементов не играет никакой роли, лишь бы сохранялась прочность.
Необходимо помнить, что максимальная скорость укладки напрямую зависит от возможностей 3D-принтера, особенно хотэнда: хотэнд должен успевать плавить филамент, иначе могут возникнуть пропуски в слоях или даже пробка в сопле.
Опорные структуры (Support). Эта вкладка позволяет включать и отключать поддержки. Опции включают тип поддержек и условия для построения опорных структур: поддержки нужны при построении навесных элементов, как правило с углами наклона выше 45°, однако реальный порог может зависеть от скорости укладки и мощности обдува.
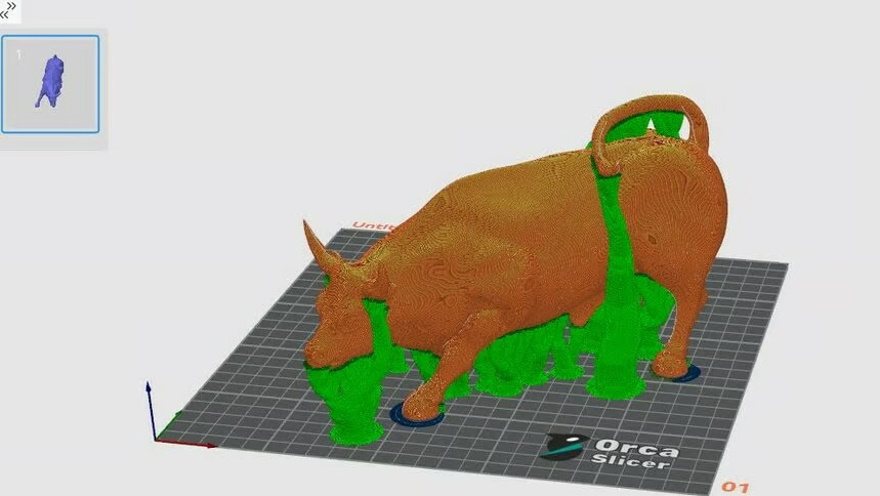
Здесь же можно найти опцию построения рафта — вспомогательной структуры, этакого «плотика» (отсюда и название — raft, плот), поверх которого выстраивается само изделие. Добавление рафта повышает время печати, расход материала и трудозатраты на постобработку, зато помогает бороться с закручиванием углов и даже отлипанием от столика ввиду усадки. Деформации все равно будут, но рафт примет их на себя, так как наиболее ярко закручивание проявляется на нижних слоях. Это особенно важно при работе с материалами вроде акрилонитрилбутадиенстирола (ABS), демонстрирующего высокую усадку. Слайсер позволяет выставлять количество слоев в рафте: чем больше слоев, тем лучше защита моделей от деформаций, но в то же время выше временные и материальные издержки.
Другие (Others). Еще одна полезная опция — построение юбки (Skirt) во вкладке «Другие». Юбки никак не соприкасаются с моделью: это просто несколько линий, укладываемых по контуру изделия. В основном юбки используются для проверки калибровки экструдера и юстировки столика: если юбка выстраивается ровно, аккуратно, без пропусков, значит и с укладкой первого слоя изделия проблем быть не должно. В противном случае процесс можно сразу остановить и проверить настройки оборудования.
В этой же вкладке можно найти опцию построения по спирали (Spiral vase), также называемого режимом вазы, потому что лучше всего он подходит как раз для 3D-печати полых, тонкостенных объектов. Ососбенность этого режима в том, что головка укладывает нить непрерывно, без ретрактов и холостого позиционирования — по спирали. Это обеспечивает высокую производительность и позволяет обходиться без вертикальных швов, но в тоже время означает низкую прочность из-за тонких, однослойных стенок и отсутствия заполнения.
5. Нарезка и 3D-печать
По завершении настроек модели можно «нарезать», то есть преобразовать в машинный код (Gcode), нажатием кнопки «Нарезать все» (Slice all) или «Нарезать столик» (Slice plate).
Что делать с результатами зависит от того, подключен ли 3D-принтер к локальной сети. Если сетевое подключение отсутствует, просто нажмите кнопку «Печатать» (Print), а затем выберите «Экспортировать файл с G-кодом» (Export G-code file), чтобы сохранить файл на SD-карту или USB-флешку.
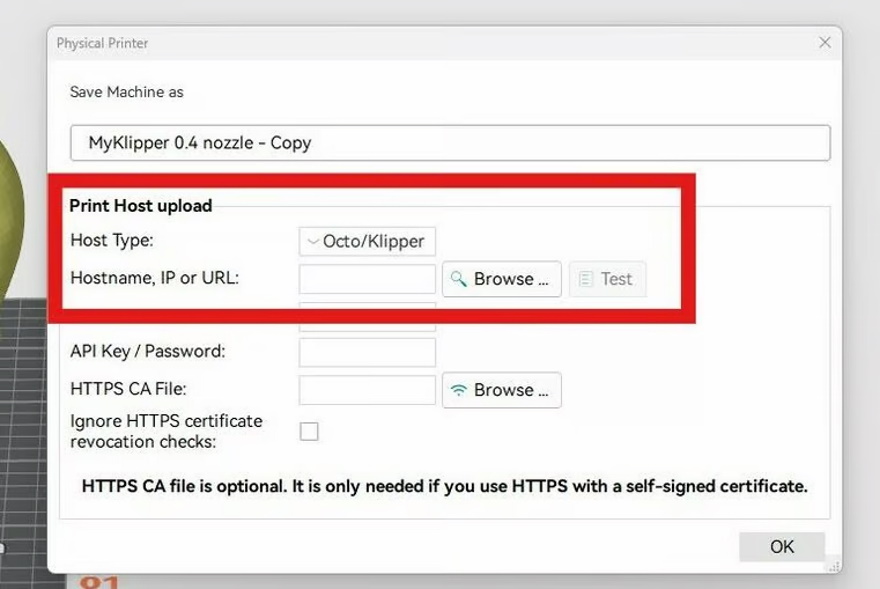
Если 3D-принтер подключен к локальной сети, машинный код можно отправить напрямую, но для этого придется выполнить дополнительные настройки:
- в разделе «Принтер» (Printer) на левой панели нажмите на значок Wi-Fi рядом с выбранными 3D-принтером;
- введите обозначение соответствующего хоста 3D-принтера во всплывающем окне (например, Octo/Klipper, Repetier, PrusaLink);
- укажите IP-адрес 3D-принтера и при необходимости введите пароль.
После подключения аналогичный интерфейс появится в слайсере. Теперь можно отправлять машинный код 3D-принтеру прямо из OrcaSlicer.
В статье использованы материалы за авторством Бхарата Ягвани и Пранава Г.




Чтобы написать отзыв нужно авторизоватся
Вход через социальные сети