Программа HueForge позволяет не просто печатать многоцветные литофаны, но и смешивать базовые цвета, получая разнообразные оттенки даже на одноэкструдерных FDM 3D-принтерах. Рассказываем как это работает.

Содержание:
1. Требования
2. Обработка изображений
3. Нарезка 3D-моделей
4. 3D-печать с автоматической или ручной сменой филамента
5. Заметки
HueForge — программа, позволяющая создавать цветную литофанию с богатым выбором оттенков. В предыдущей статье мы уже рассказывали о методике 3D-печати цветных литофанов с помощью программы Lithophane Maker, но у нее есть определенные ограничения: количество цветов ограничено количеством используемых филаментов. Загружать и выгружать материалы можно вручную или автоматически, например с помощью систем автоматической смены филамента (AMS) на 3D-принтерах Bambu Lab, но сколько филаментов, столько и цветов. У каждого отдельного участка модели свой цвет: четыре филамента в одном модуле AMS — четыре цвета в литофане, и не более того.
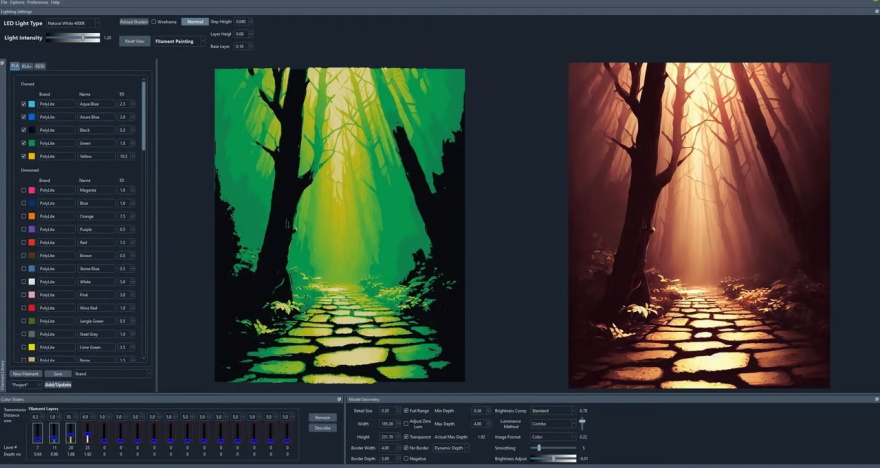
Обработка изображений в HueForge
Можно ли получить более богатую палитру? Можно, если выстроить процесс 3D-печати по аналогии с цветовой моделью RGB. С ней все хорошо знакомы: RGB — это методика смешивания базовых цветов — красного (Red), зеленого (Green) и голубого (Blue) — в разных пропорциях для получения разнообразных оттенков. Цветовая модель RGB используется, например, в кинескопах старых цветных телевизоров и матрицах современных жидкокристаллических экранов.
HueForge позволяет внедрять эту цветовую модель в 3D-печать, причем процесс опять-таки может быть как ручным, так и автоматизированным. Суть заключается в последовательной укладке тонких, просвечивающих слоев разных базовых цветов. В зависимости от относительной толщины слоев будут формироваться разные оттенки: например, тонкий слой красного пластика поверх более толстого слоя синего даст фиолетовый цвет, в примерно одинаковых пропорциях получится пурпурный, а толстый слой красного пластика поверх синего даст малиновый оттенок.

Готовые литофаны
Звучит просто, но реализовать такую методику ручным кодированием было бы очень трудоемко. HueForge как раз решает эту задачу, обрабатывая цветные изображения и генерируя код с учетом последовательной смены филаментов и необходимой толщины разных слоев.
1. Требования
Для построения цветных литофанов потребуется как минимум одноэкструдерный 3D-принтер с функцией паузы для смены филамента, хотя постоянная ручная смена материала будет весьма трудоемкой. Оптимальный вариант — 3D-принтеры с системами автоматической смены расходных материалов, например аддитивные системы от Bambu Lab.

Что касается филаментов, в HueForge есть собственная библиотека расходных материалов, но при необходимости можно добавлять новые филаменты вручную. Главное — не напутать с цветами. Чаще всего используется полилактид (PLA), но можно использовать и другие материалы, например полиэтилентерефталатгликоль (PETG). Эти два полимера подходят особенно хорошо из-за низкой усадки, что играет на руку при 3D-печати больших литофанов.
Сама программа совместима с операционными системами Windows 10 и 11, macOS 11 и выше, а также Linux, хотя версия для Linux пока на стадии бета-тестирования, и предлагается по бессрочной платной лицензии — от примерно $30 для хоббийных целей до $500 для коммерческих. Как вариант, можно оформить годовую подписку на коммерческую версию за $75-150, в зависимости от опций.
2. Обработка изображений
Интерфейс программы на первый взгляд может показаться довольно сложным, но большинство настроек опциональные.
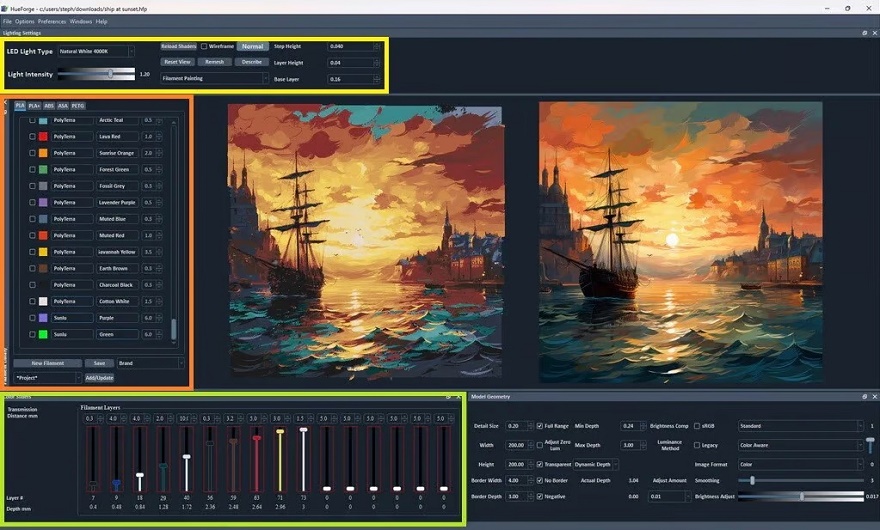
В верхней панели, обведенной на иллюстрации желтым цветом, находятся общие настройки — выбор цвета и яркости предполагаемого источника подсветки, толщина слоев и основания.
Оранжевым цветом обведена библиотека филаментов. Здесь можно выбирать заранее заданные материалы, либо добавлять и настраивать новые.
В нижней части, обведенной зеленым цветом, расположены слайдеры, определяющие с какого и по какой слой будет использоваться тот или иной оттенок. Например, если ползунок выставлен на 10, то цвет будет использоваться по десятый слой, начиная с того слоя, где закончилась укладка предыдущего цвета. Если слайдер выставлен на ноль, этот конкретный цвет не будет использоваться вообще.
Цвета приписываются отдельным ползункам перетаскиванием из библиотеки филаментов. При смене значений слайдеров программа сразу генерирует новое изображение в окне справа сверху.
Первый шаг — выбор и настройка изображения для обработки:
1. Импортируем файл с изображением.
2. Устанавливаем размер будущего литофана (высоту и ширину) в настройках в правой нижней части экрана (Model Geometry). При желании там же можно добавить кайму и настроить ее ширину и глубину. Настройка в левом верхнем углу этой панели определяет уровень детализации: его желательно выставлять на уровне примерно половины от диаметра сопла.
3. Перетаскиваем нужные филаменты из библиотеки в нижнюю панель с ползунками.
4. Настраиваем ползунки до получения требуемой расцветки изображения.
5. Сохраняем проект. Программа выдаст STL-файл с 3D-моделью, файл с исходным изображением и текстовый файл с инструкциями по смене филамента.
Если материалы в библиотеке не подходят для поставленной задачи, их можно настроить. Например, можно добавить новый или выбрать самый подходящий по цвету вариант, а затем настроить оттенок по значениям базовых цветов RGB так, чтобы он точно соответствовал филаменту.

Следующий шаг — 3D-печать калибровочного образца. Модели можно найти в папке инструментов (Tools). По завершении 3D-печати необходимо отрегулировать ползунки в нижней панели так, чтобы картинка в программе визуально соответствовала физическому образцу.
3. Нарезка 3D-моделей
После обработки изображения и экспорта STL-файла можно приступать к нарезке в предпочитаемом слайсере. В этом примере будет использован слайсер Bambu Studio — стандартное программное обеспечение 3D-принтеров от Bambu Lab.
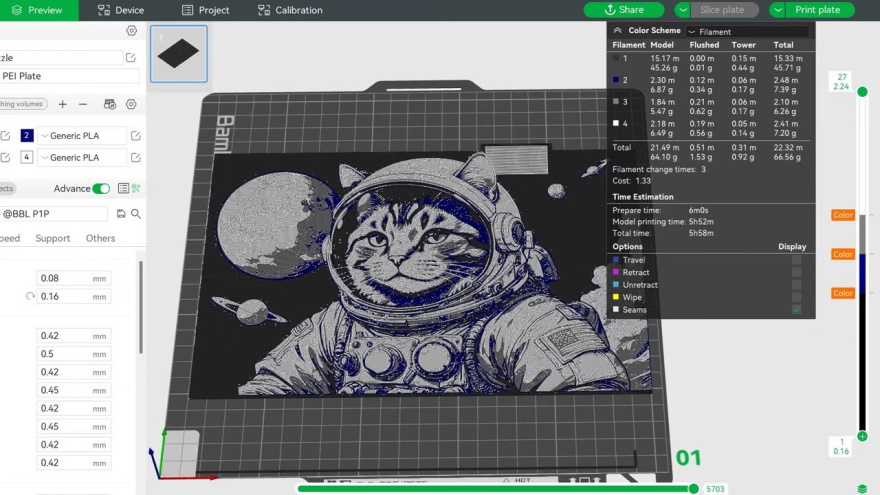
Импортируем STL-файл в слайсер, отключаем построение поддержек и выставляем максимальное, стопроцентное заполнение. При работе с одноэкструдерными 3D-принтерами, предполагающей смену филамента в хотэнде, целесообразно включить опцию построения мусорных башенок для прогонки расплава и очистки хотэнда от остатков предыдущего материала при смене цветов.
Нарезаем 3D-модель и приступаем к 3D-печати. Ниже опишем варианты с использованием ручной и автоматической смены расходного материала.
4. 3D-печать с автоматической или ручной сменой филамента
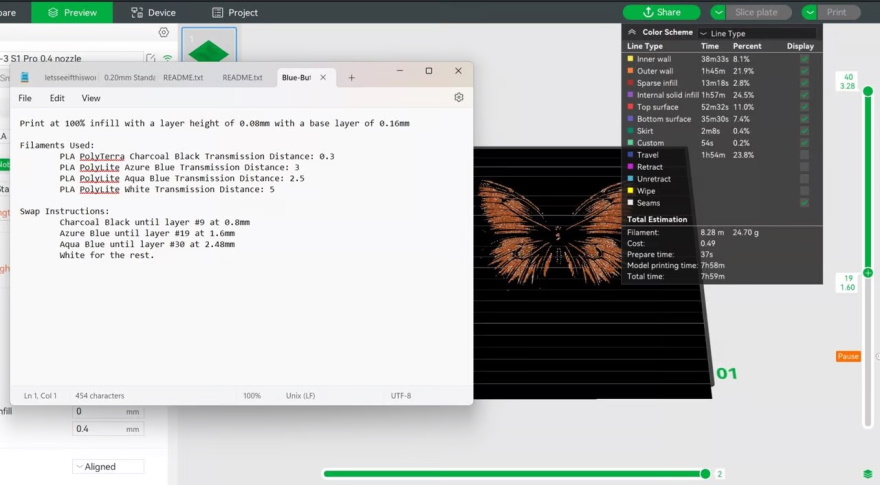
3D-печать с автоматической сменой филамента:
1. Открываем текстовый файл, экспортированный из HueForge вместе с STL-файлом.
2. Убеждаемся, что прописанные цвета соответствуют материалам, загруженным в систему автоматической смены филамента (AMS). Если потребуются какие-либо изменения, STL-файл придется слайсить заново.
3. Передвигаем ползунок в правой части экрана на первый слой, указанный в текстовом файле.
4. Нажимаем правой кнопкой мышки на значок «+» и выбираем смену филамента (Change Filament). В выпадающем меню выбираем филамент, который должен использоваться с выбранного выше слоя.
5. Повторяем шаги №3 и №4 для каждого из используемых филаментов.
Имейте в виду, что предварительно сгенерированное изображение в слайсере может не соответствовать заданному, но не обращайте внимания: это просто результат ограниченных возможностей слайcера, а именно неспособности предсказывать оттенки после накладывания цветов друг на друга.
По завершении настройки нарезаем 3D-модель, отправляем G-код на 3D-принтер и запускаем 3D-печать.
3D-печать с ручной сменой филамента:
1. Открываем текстовый файл, экспортированный из HueForge вместе с STL-файлом.
2. Передвигаем ползунок в правой части экрана на первый слой, указанный в текстовом файле.
3. Нажимаем правой кнопкой мышки на значок «+» и выбираем «Добавить паузу» (Add Pause).
4. Нарезаем 3D-модель.
5. Повторяем шаги №3 и №4 для каждого из используемых филаментов — столько раз, сколь будет пауз.
По завершении нарезки печатаем каждый фрагмент кода по очереди, быстро меняя филамент, как только 3D-принтер будет становиться на паузу, чтобы уже уложенный материал не успевал остывать. Сразу после каждой смены филамента может быть целесообразно вручную прогнать немного материала через хотэнд и сопло для очистки от остатков предыдущего пластика.

5. Заметки
Разработка и совершенствование HueForge продолжаются, так что не удивляйтесь, если в процессе эксплуатации натолкнетесь на какие-нибудь баги — программа пока сыровата.
Старайтесь не использовать разные типы материалов в одном литофане, например полилактид (REC PLA) и полиэтилентерефталатгликоль (REC Relax). Выберите какой-нибудь один тип пластика, чтобы не заморачиваться с настройками под разные температуры экструзии, разными коэффициентами усадки и возможной недостаточной адгезией материалов друг с другом.
Перед самостоятельной обработкой изображений можно потренироваться на уже готовых моделях с разных интернет-площадок вроде Thingiverse или Printables.
Материалы подходящих базовых цветов можно подобрать в нашем каталоге.
Адаптированный перевод статьи HueForge: What Is It & How to Use It to Create 3D Prints.




Чтобы написать отзыв нужно авторизоватся
Вход через социальные сети